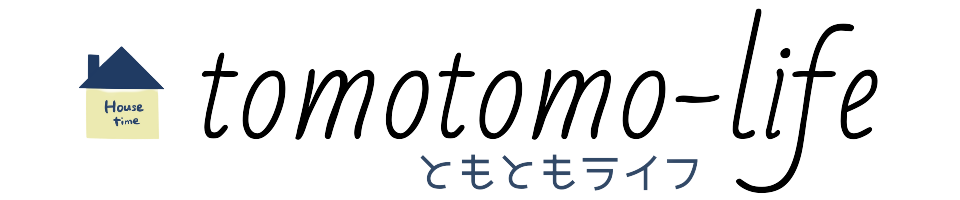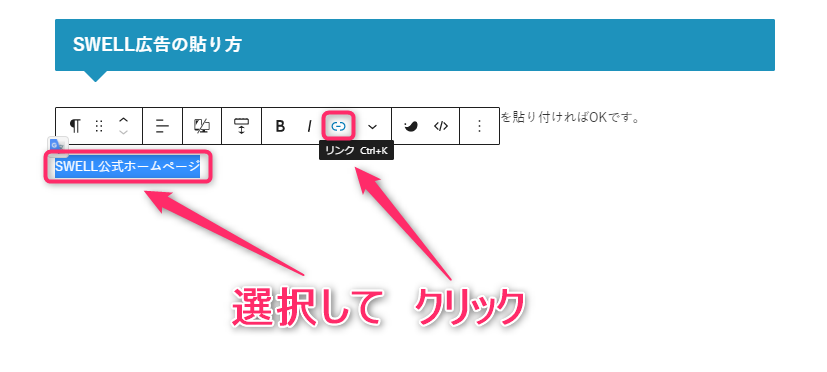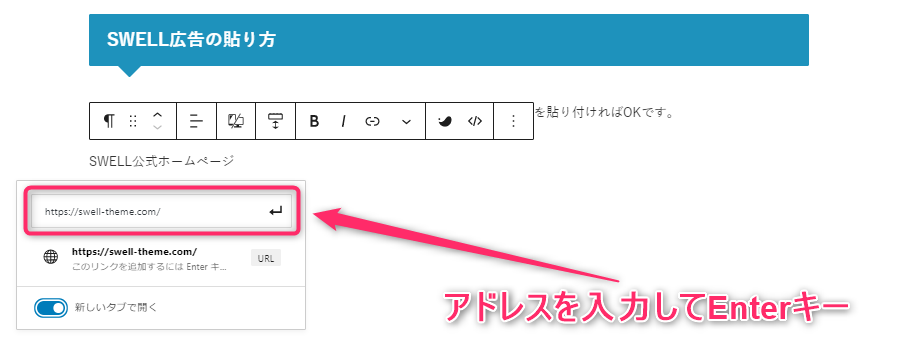初心者ブロガー向けにWordPressテーマSWELLのインストール~収益化の準備までを画像付きで紹介します。
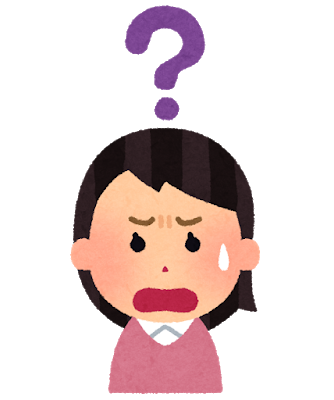
SWELLでブログを始めたいけどどうやってやればいいの?



SWELLの最低限の初期設定の方法が知りたいな~



こんにちは【ともとも】です!
実際にSWELLを使用している僕が設定方法を紹介しますね。
- WordPressテーマをSWELLに決めたけどインストールのやり方が分からない
- SWELLの最低限必要な初期設定の方法が分からない
- SWELL専用アフィリエイトのやり方が知りたい
- SWELL購入~インストールの手順
- SWELLで最低限必要な設定方法
- SWELL専用アフィリエイトについて
サーバー契約がまだの方はこちら


CocoonからSWELLへの移行はこちら
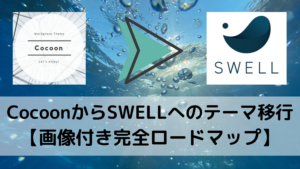
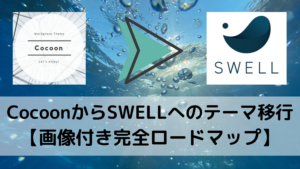
SWELLインストール
まずはSWELL購入
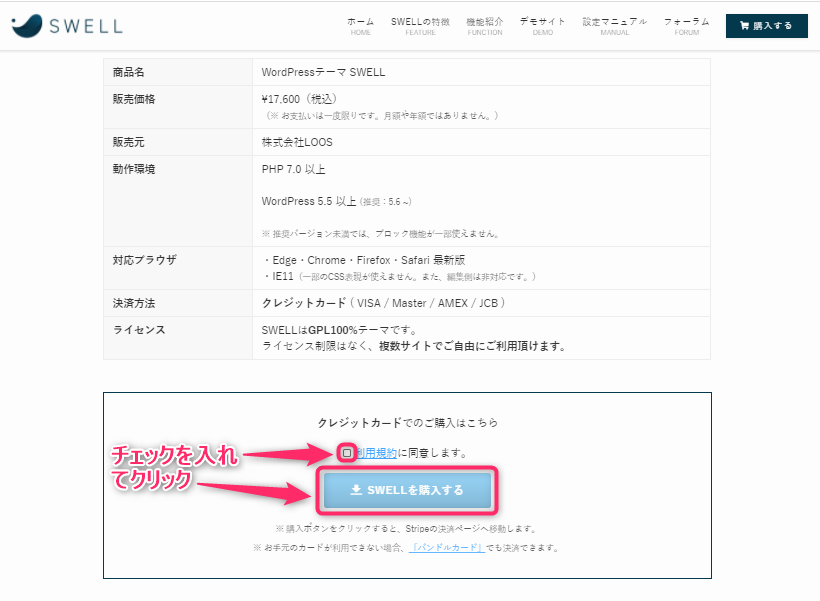
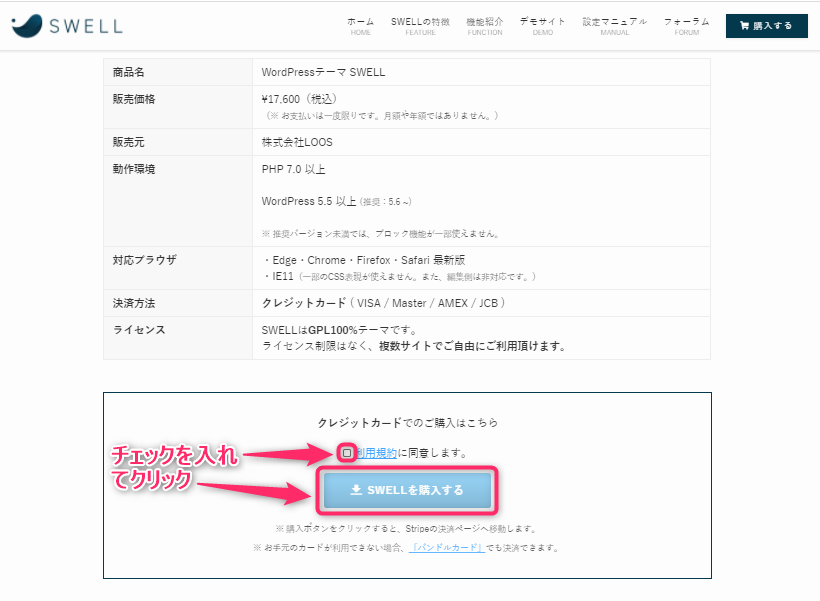
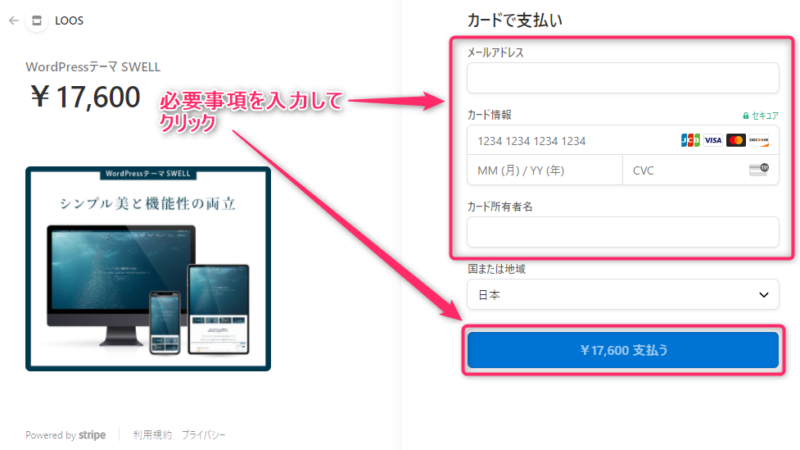
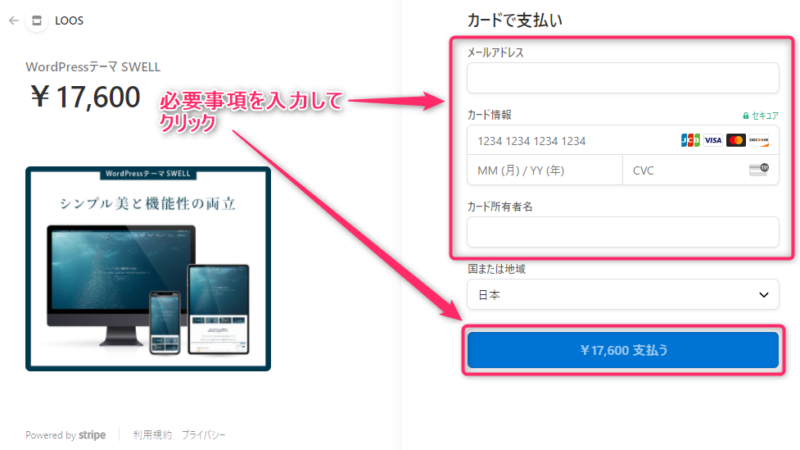
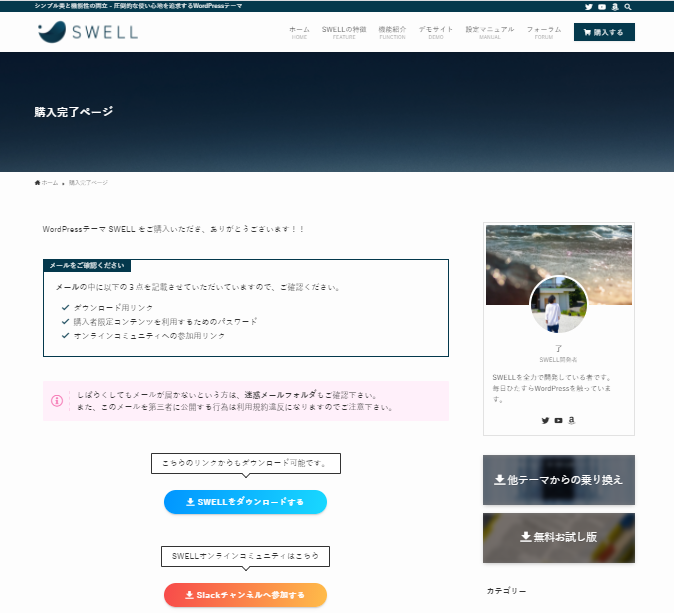
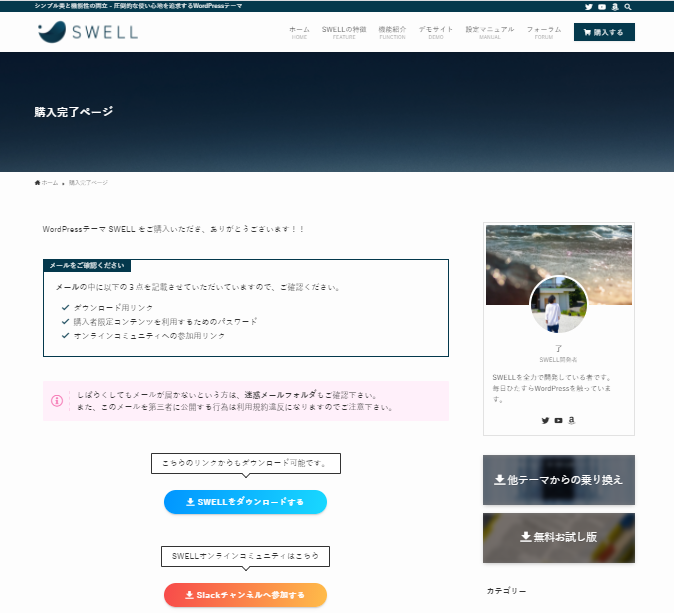
メールは迷惑メールフォルダに届くことがあります


このメール内の購入者限定パスワードは会員登録時に使用します!
SWELLERS`会員登録
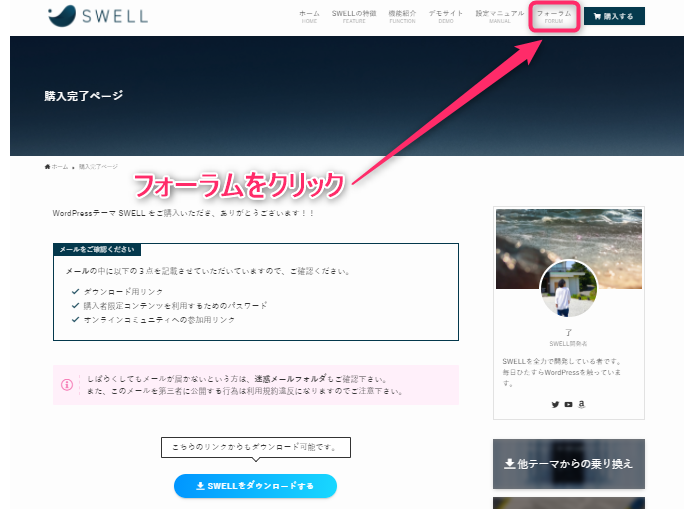
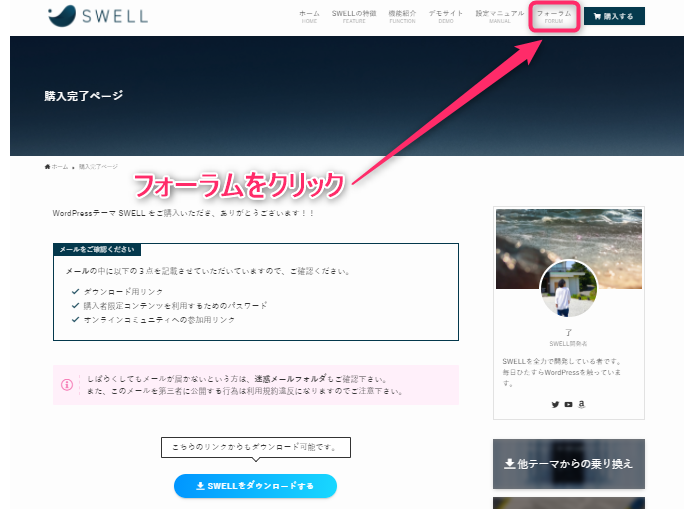
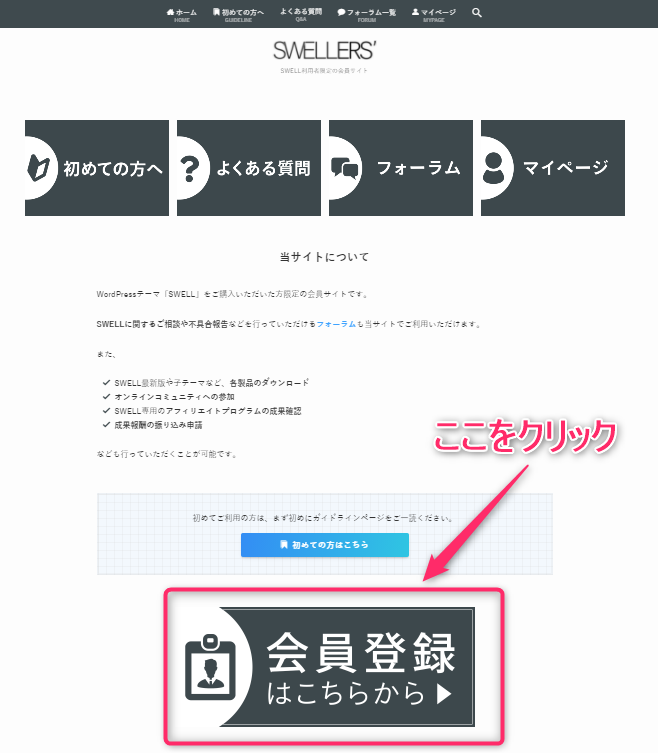
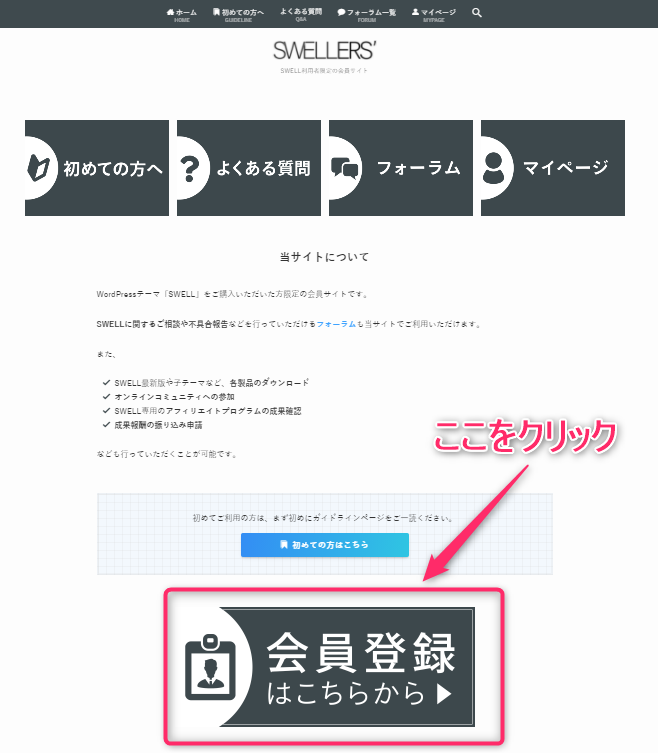
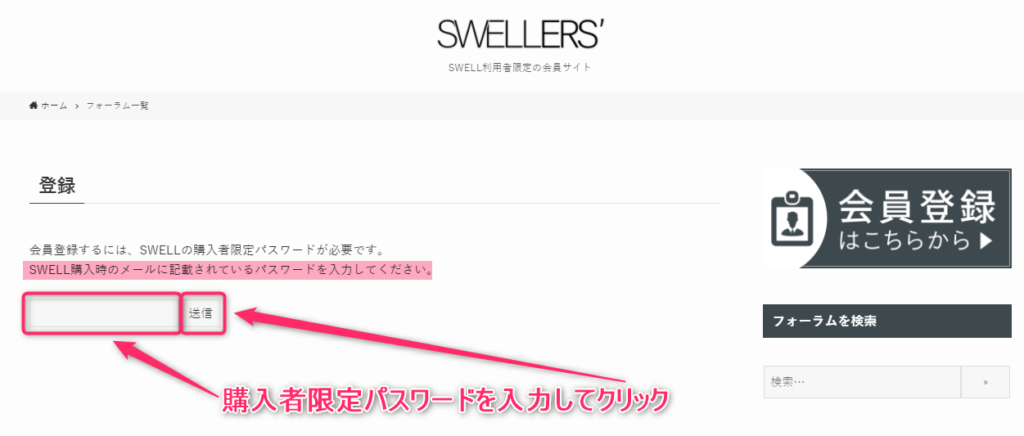
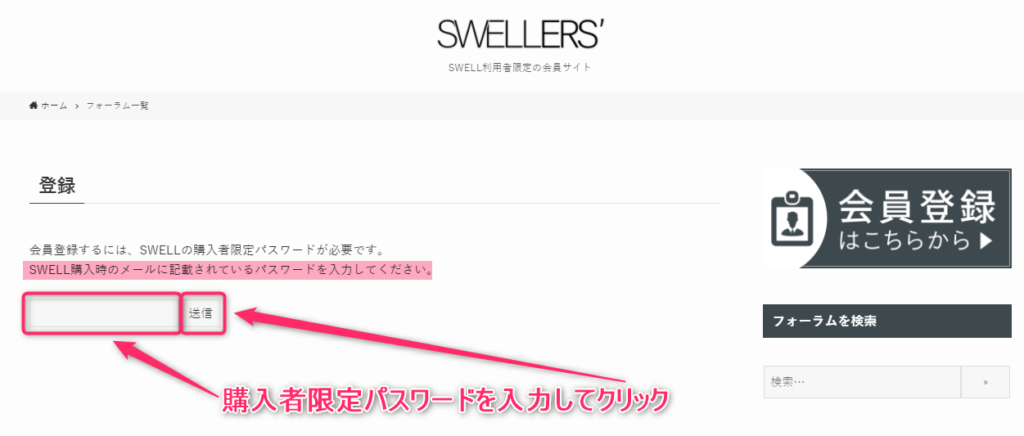
届いたメール内の購入者限定パスワードです
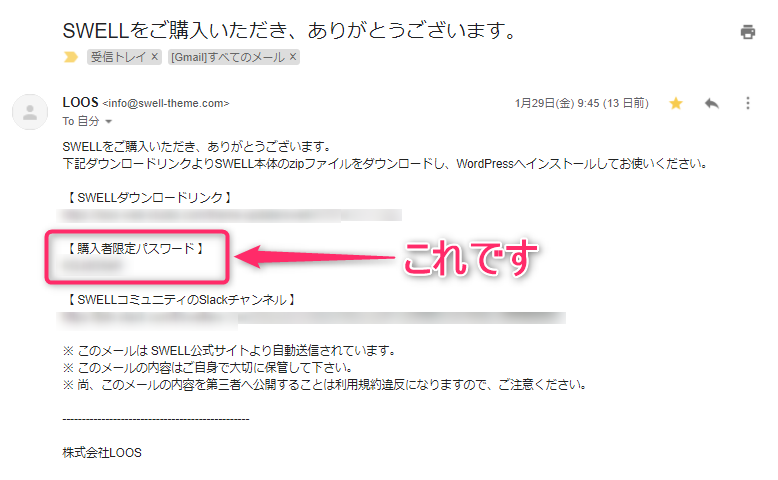
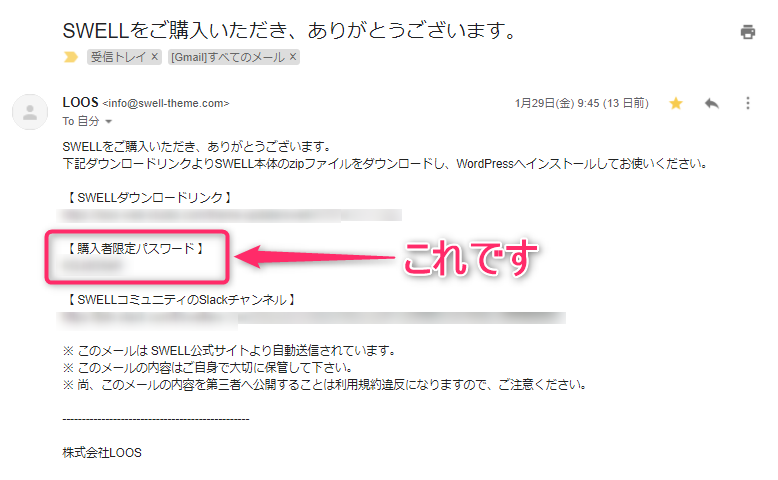
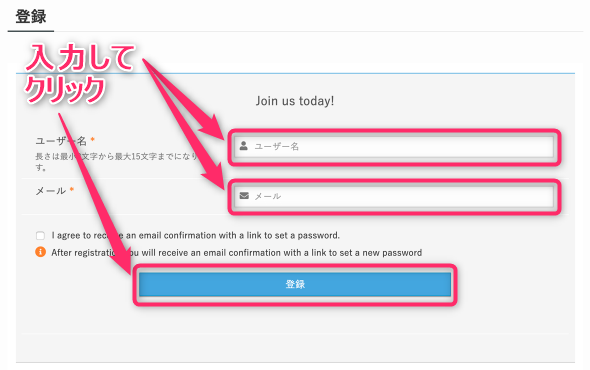
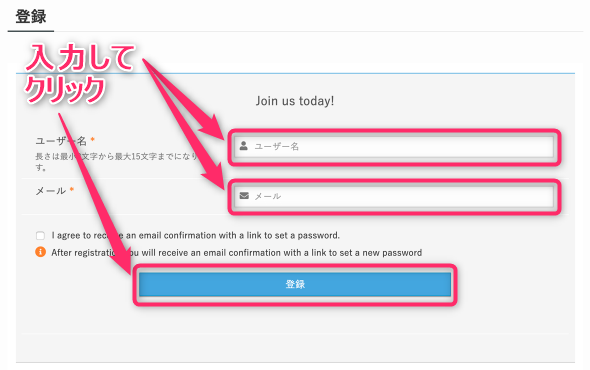
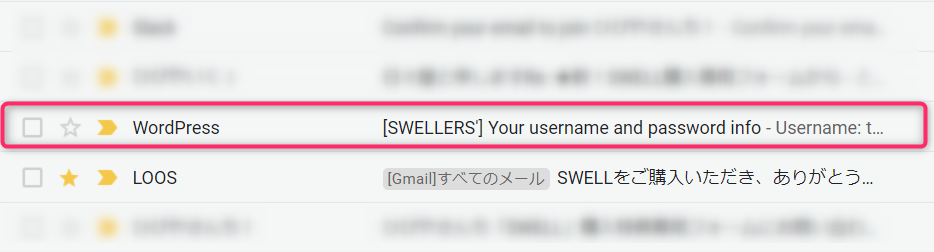
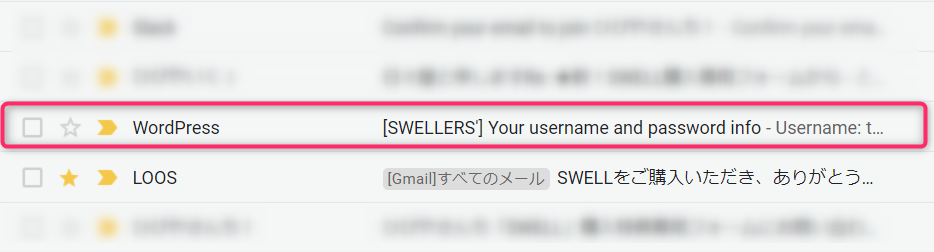
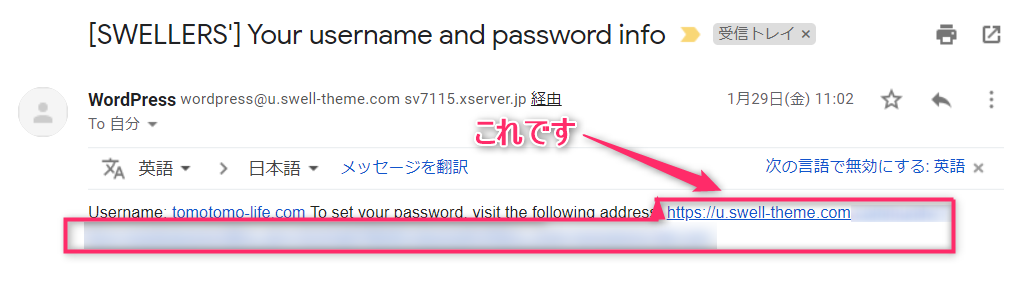
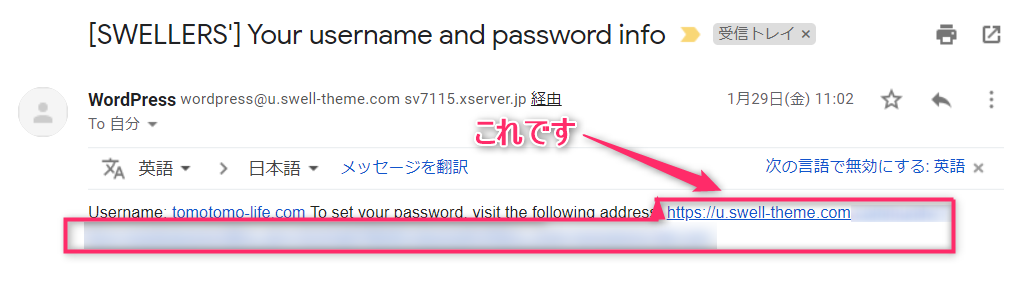
パスワードをリセットをクリック
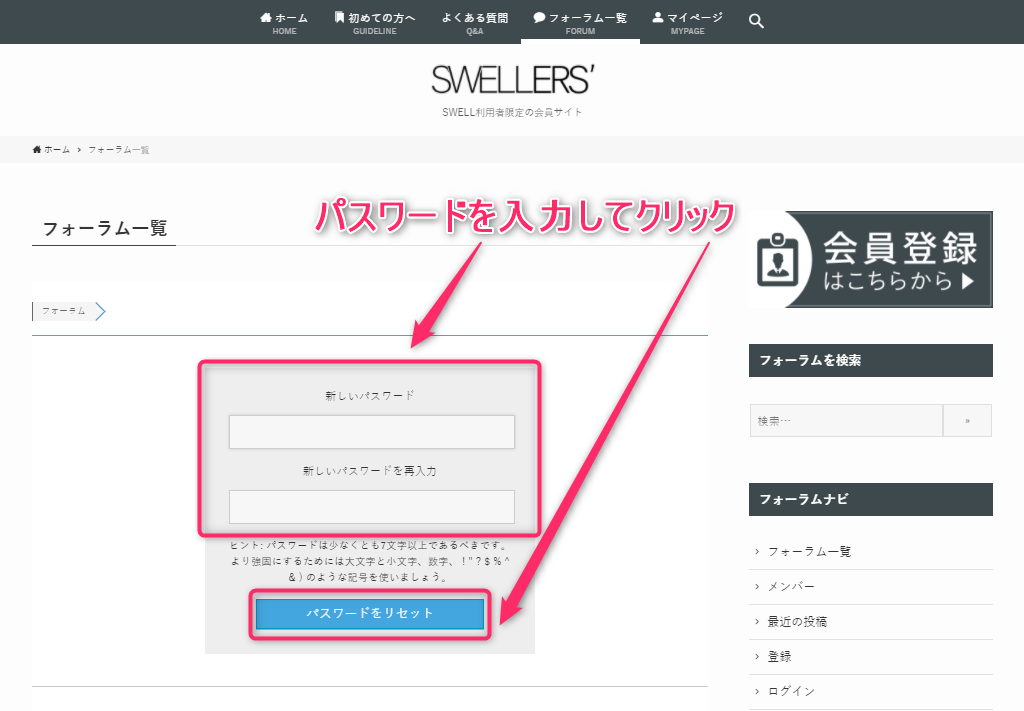
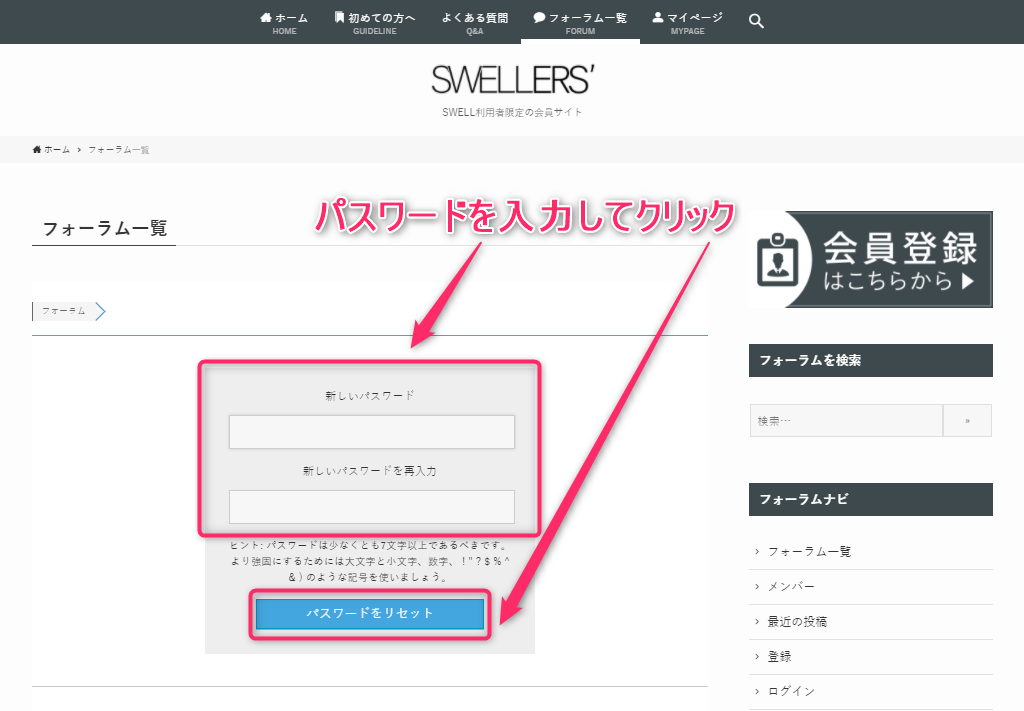
ダウンロード
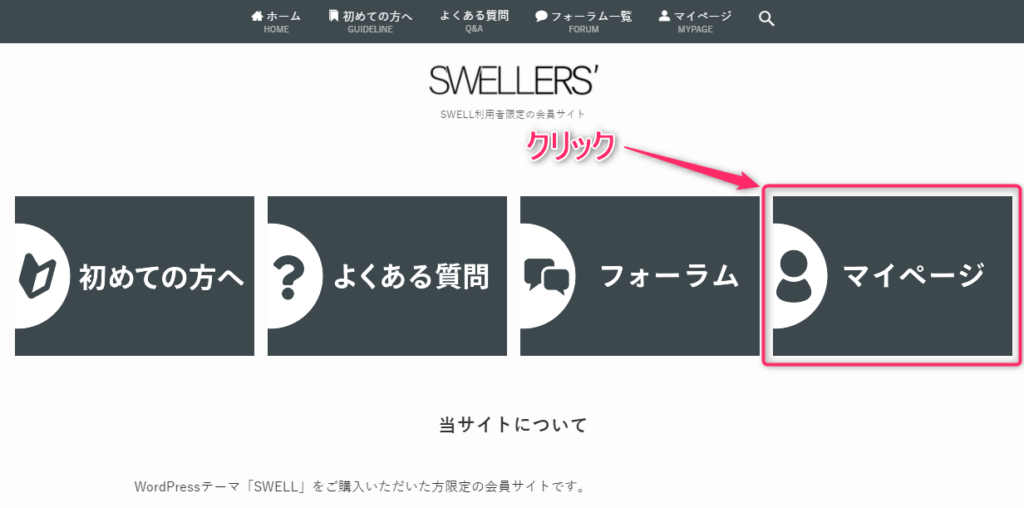
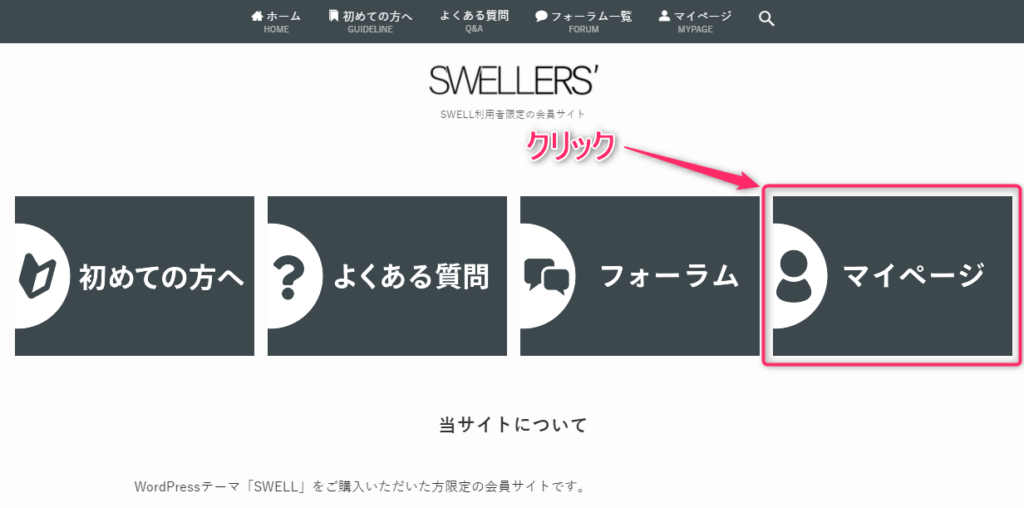
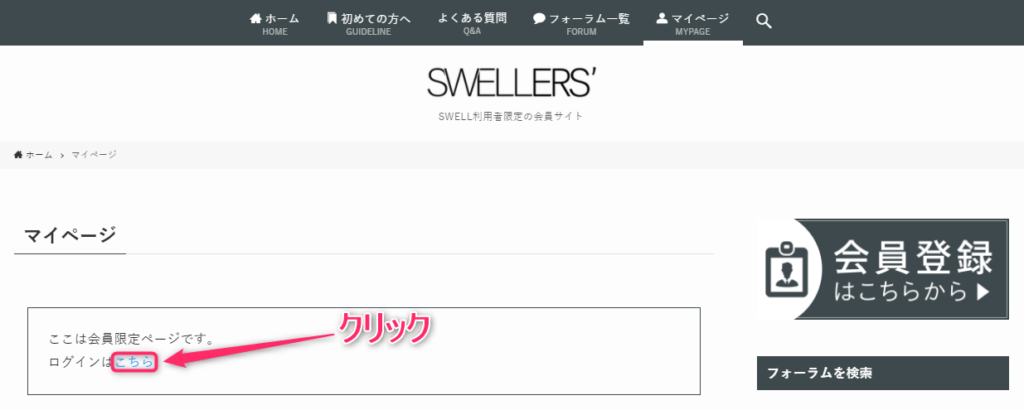
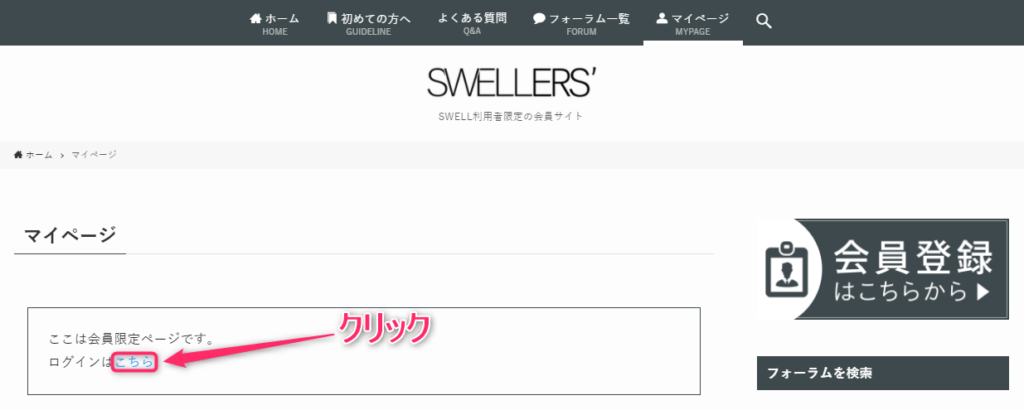
CAPTCHAコードを入力
サインインをクリック
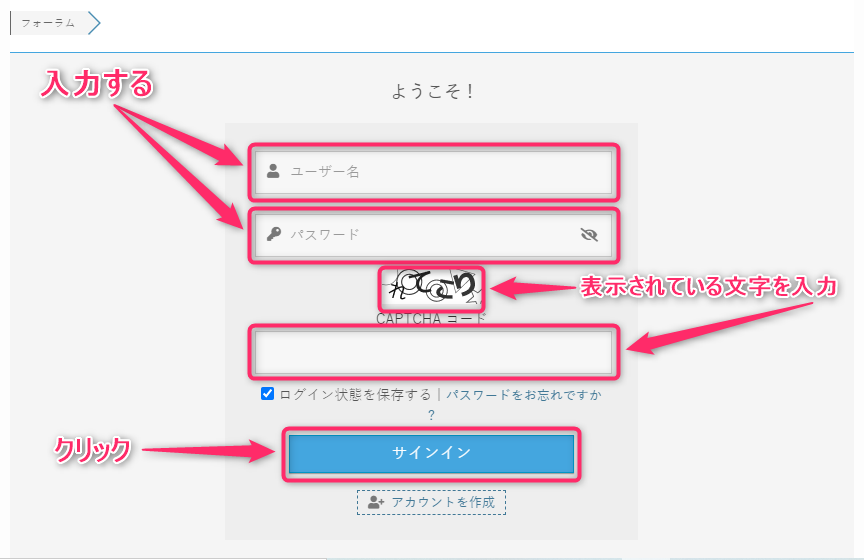
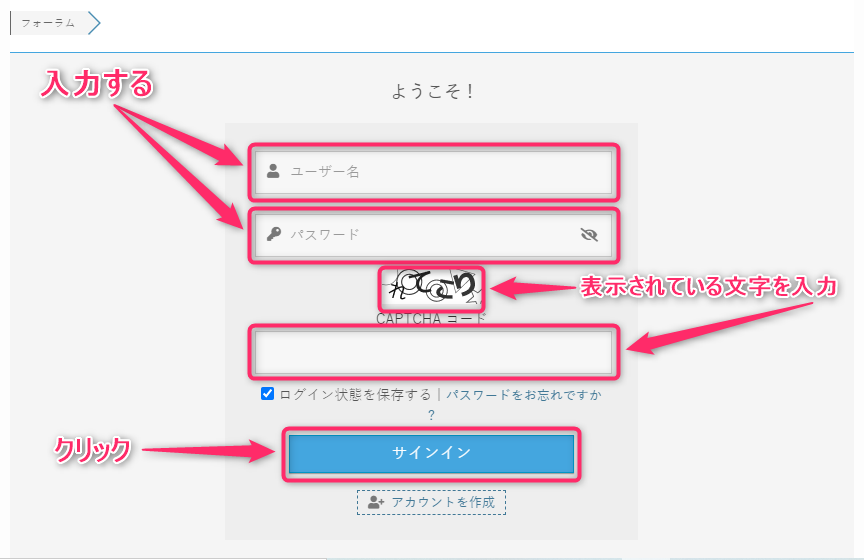
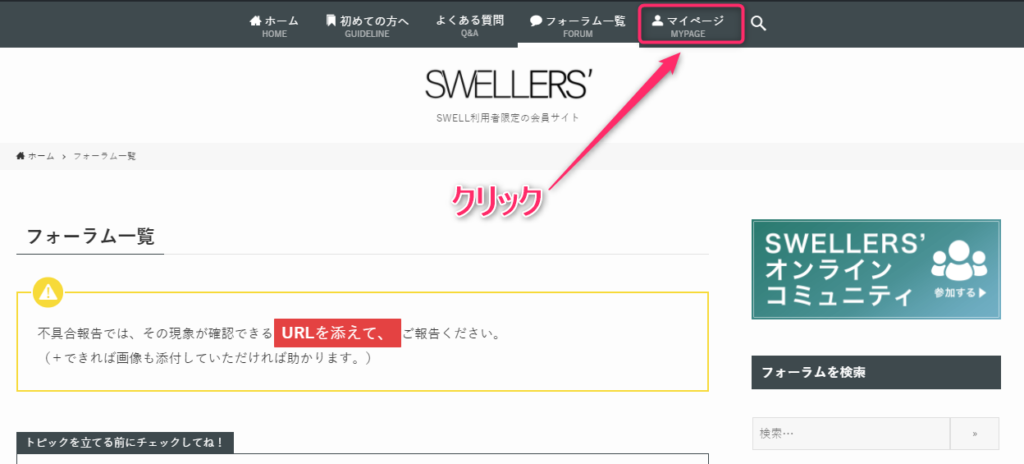
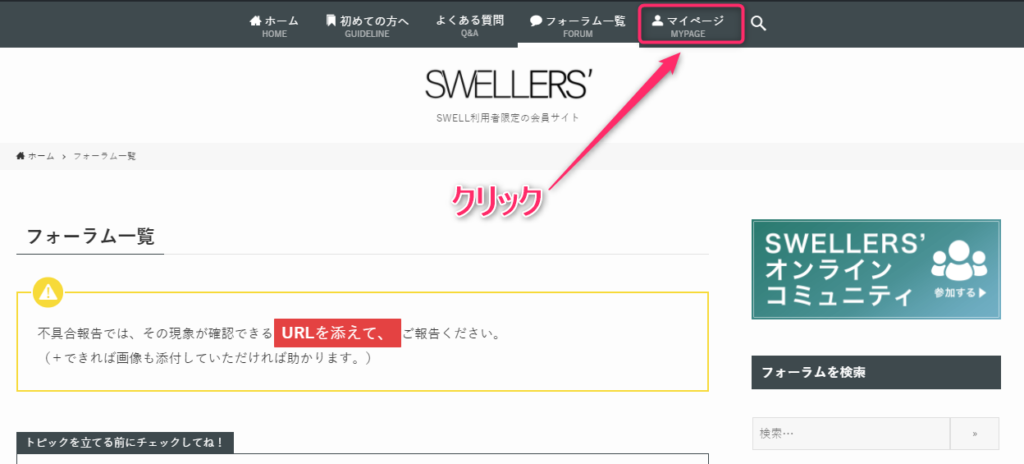
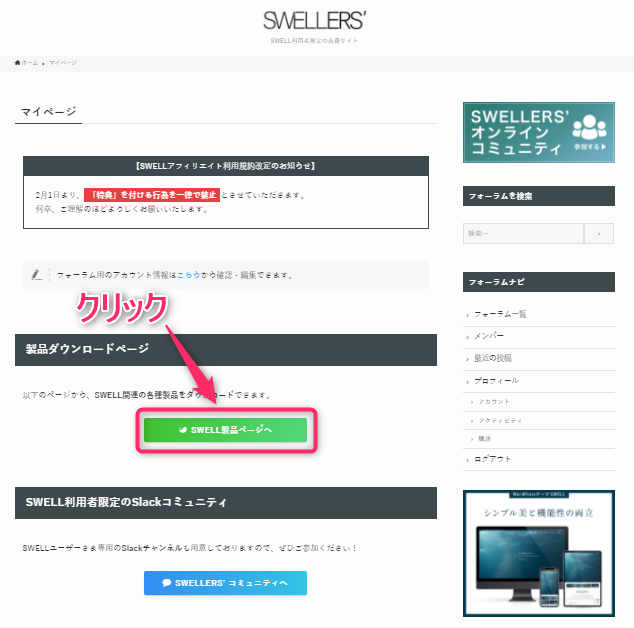
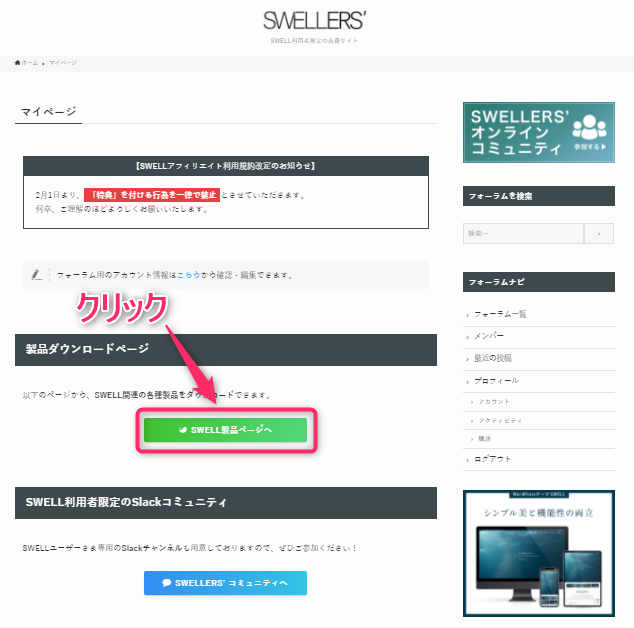
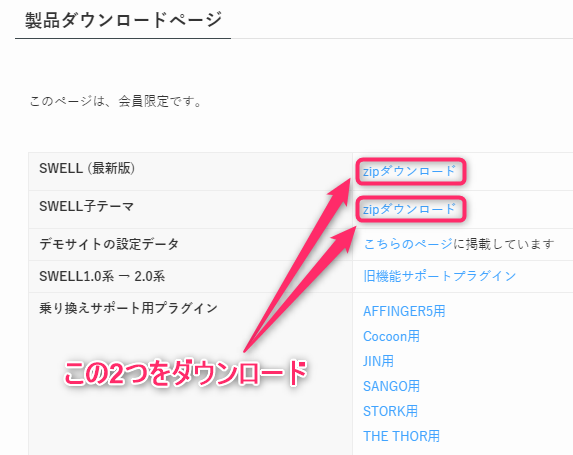
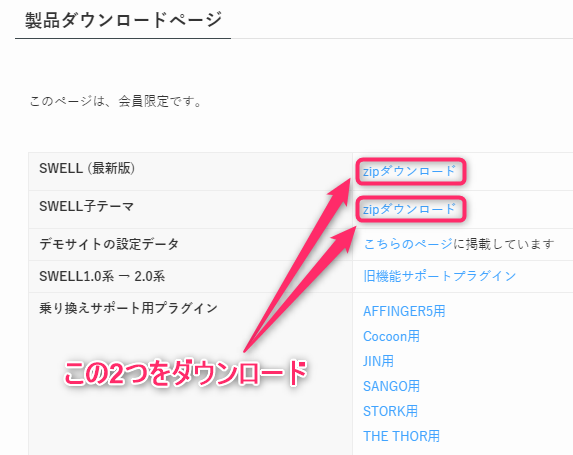
SWELL親テーマインストール
親テーマからインストールしましょう!
子テーマからインストールするとエラーになります!
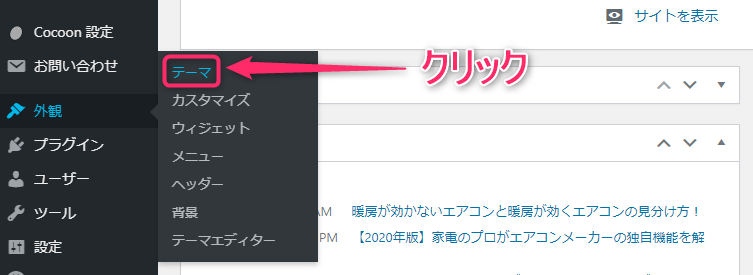
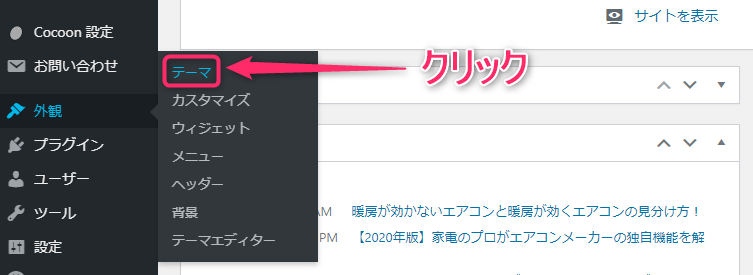
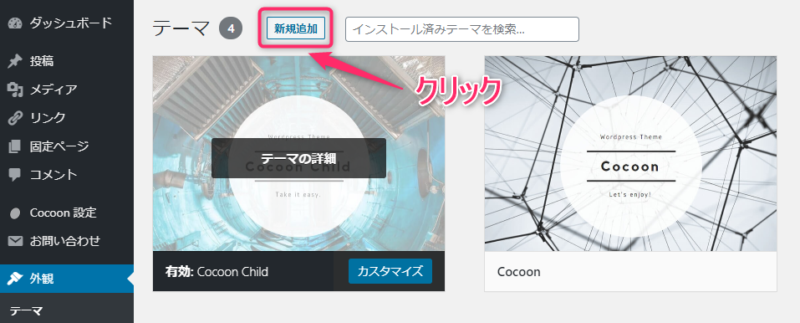
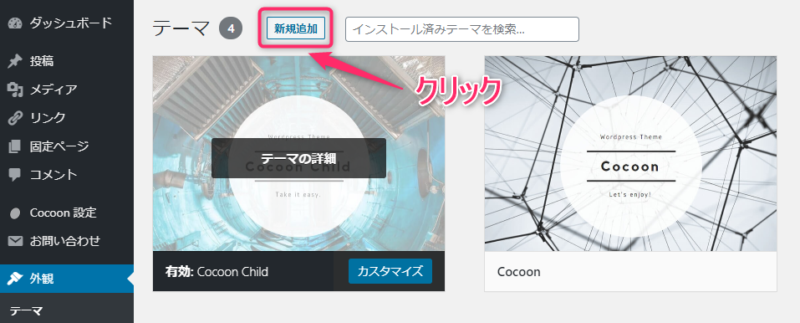
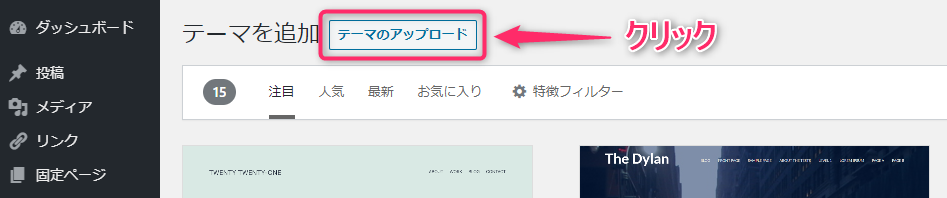
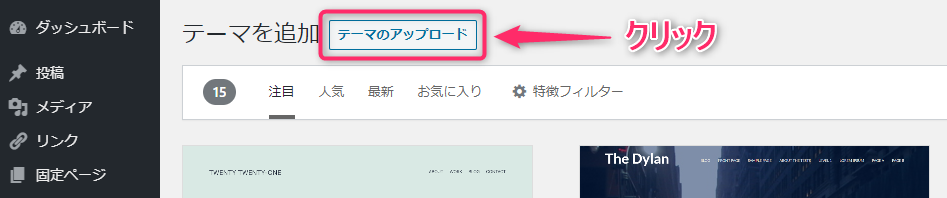
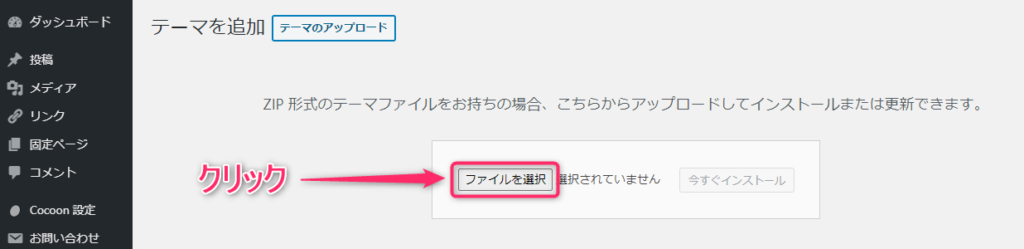
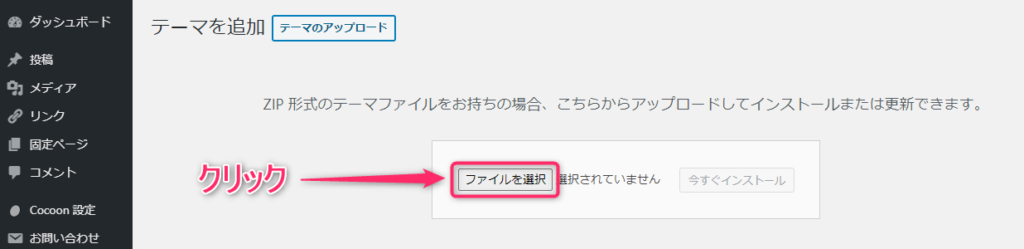
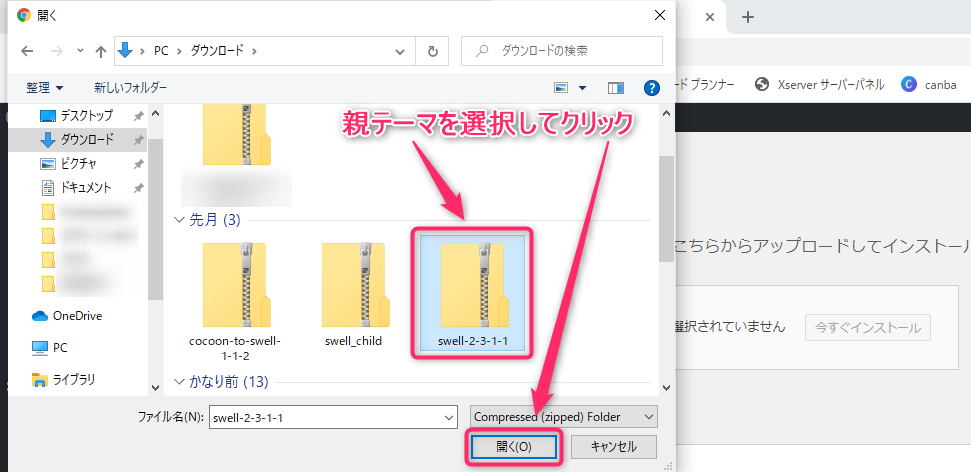
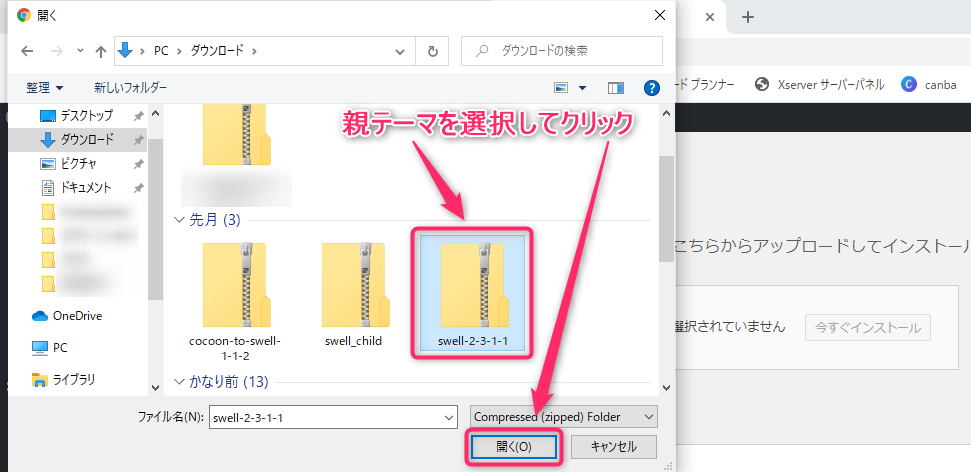
後でSWELL子テーマを有効化します
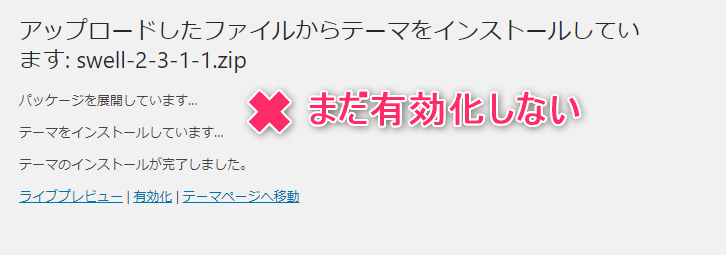
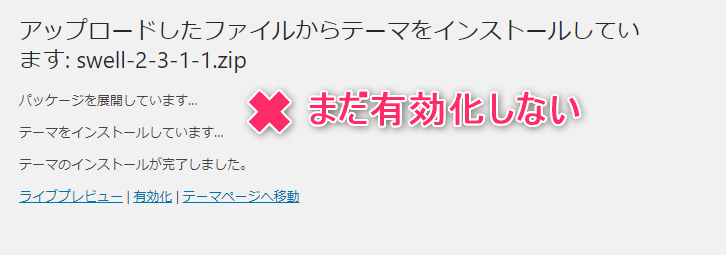
SWELL子テーマインストール
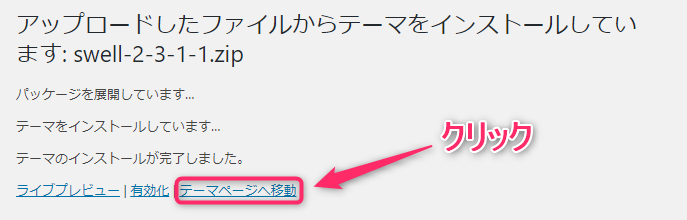
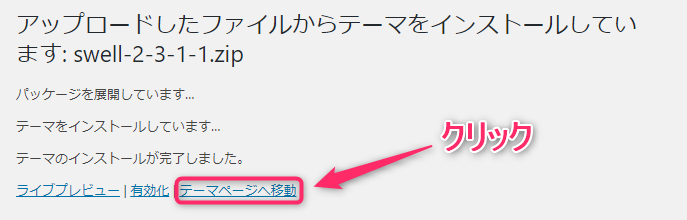
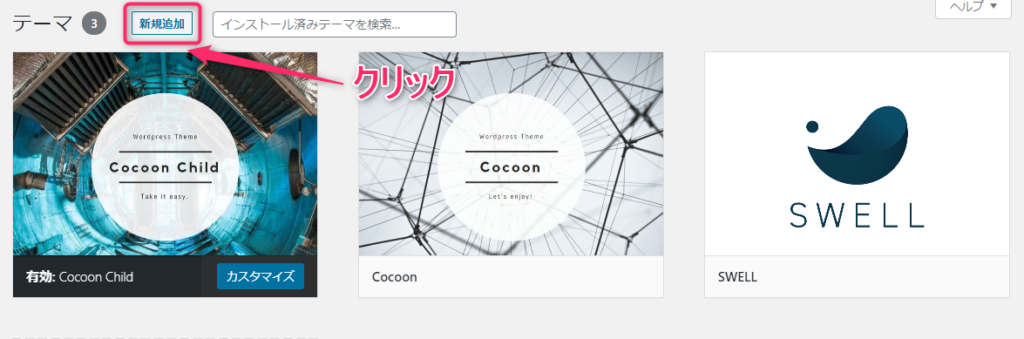
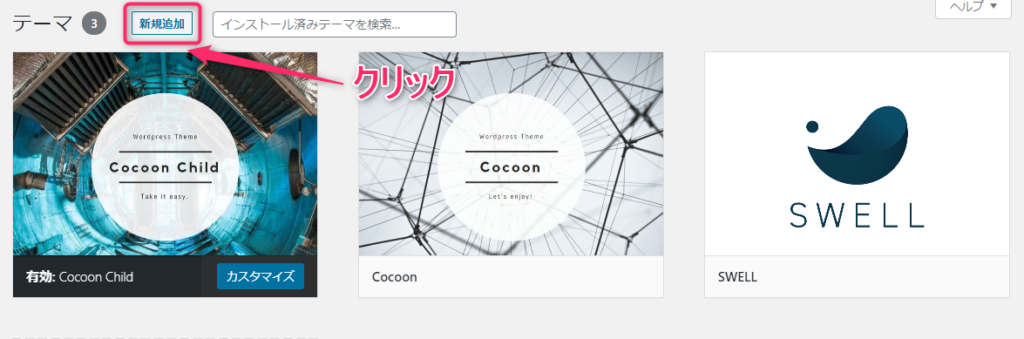
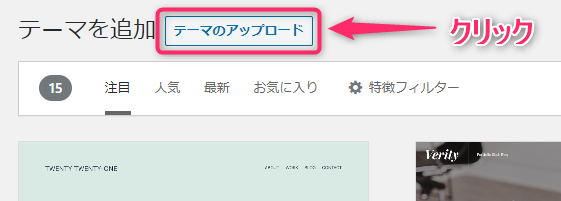
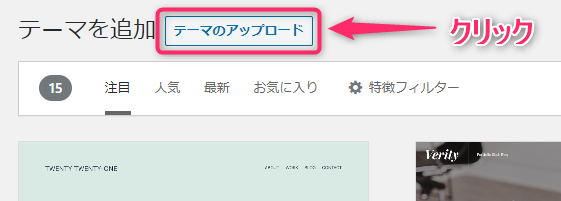
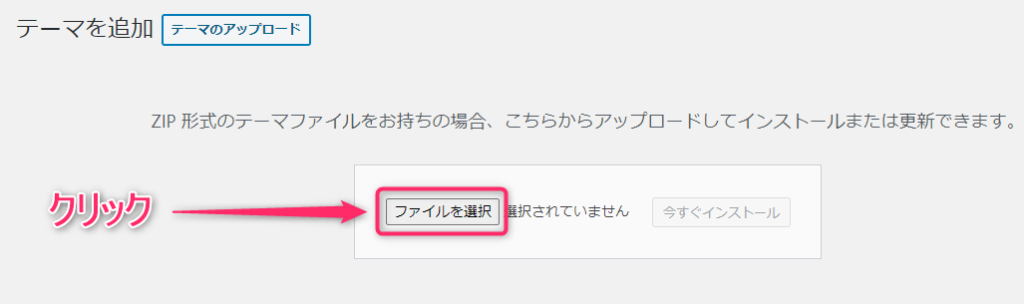
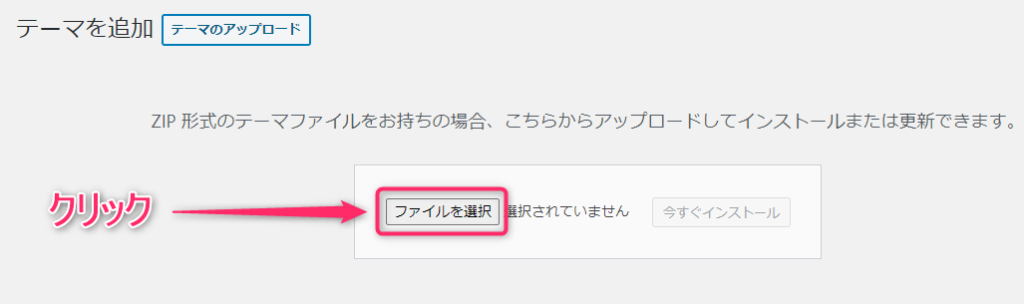
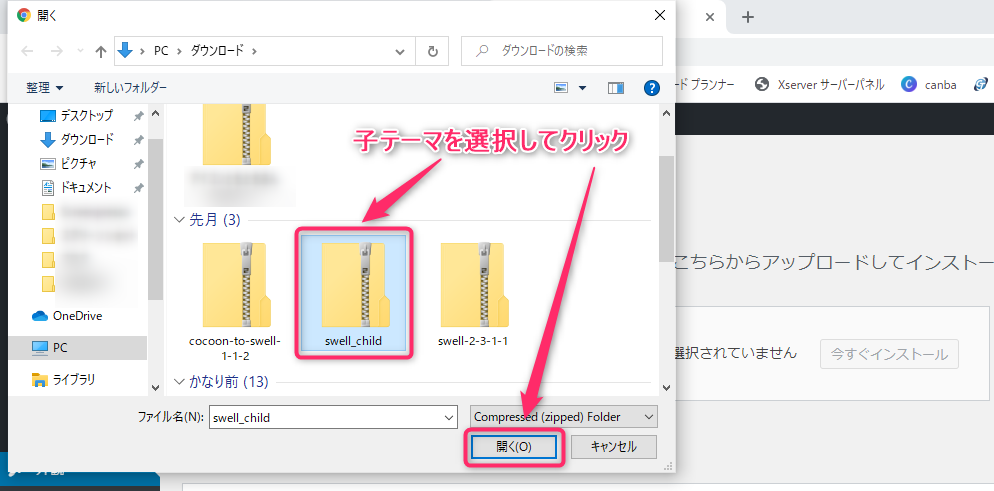
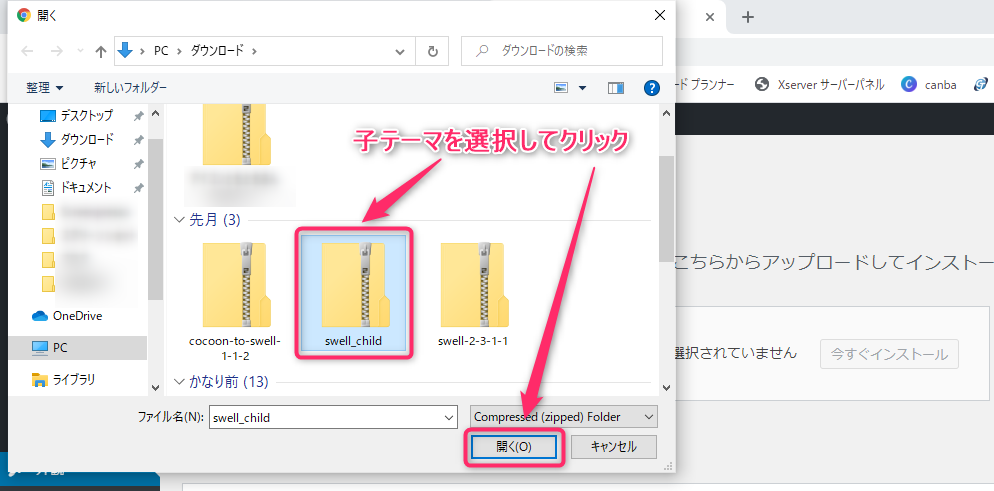
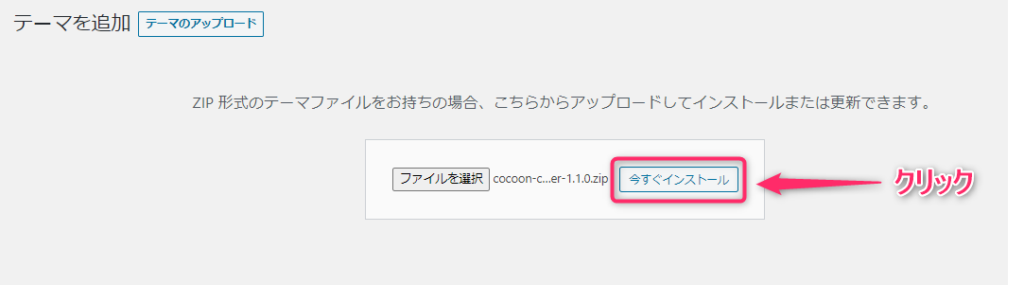
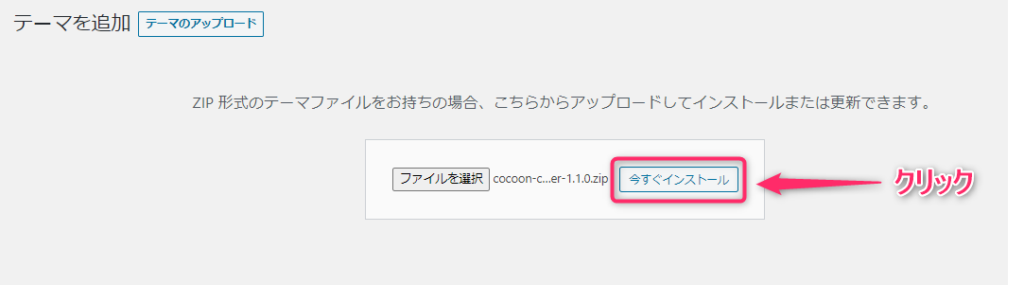
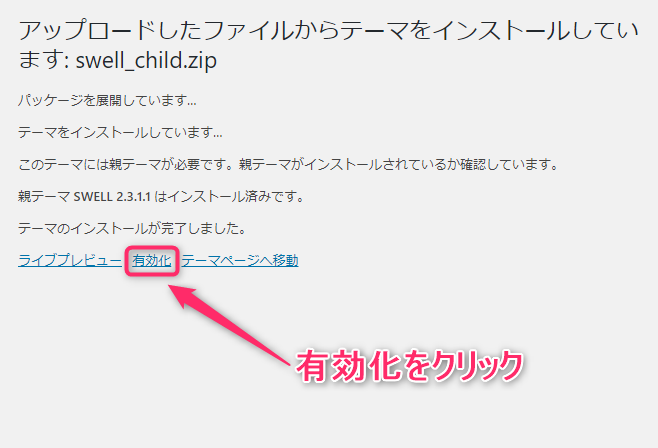
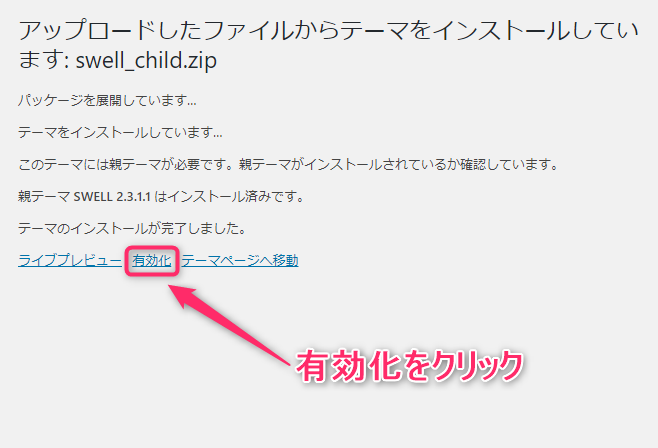
SWELLに適したプラグインに整える
SWELLには推奨プラグインと非推奨プラグインがありますので、快適安全に使うために整理しましょう。
詳しくはこちら
非推奨プラグイン
非推奨プラグインにはSWELLの標準機能と重複する物や
中には重大なエラーを引き起こす物もあります。
「Table of Contents Plus」
「Lazy Load」
「Speech bubble」
「WordPress Popular Posts」
「Autoptimize」
「Classic Editor」
「AddQuicktag」
「TinyMCE Advanced」
「WP Super Cache」
「W3 Total Cache」
「Jetpack」
「WooCommerce」などのEC系のプラグイン
「SiteGuard WP Plugin」
「EWWW Image Optimizer」
SWELL公式ホームページより
推奨プラグイン
SEO SIMPLE PACK
Useful Blocks
WP Multibyte Patch
WP Revisions Control
Google XML Sitemaps
Invisible reCaptcha for WordPress
BackWPup
Contact Form by WPForms
Really Simple SSL
Wordfence Security
XO Security
BBQ Firewall
All In One WP Security
SWELL公式ホームページより
プラグインのインストール例
新規追加をクリック
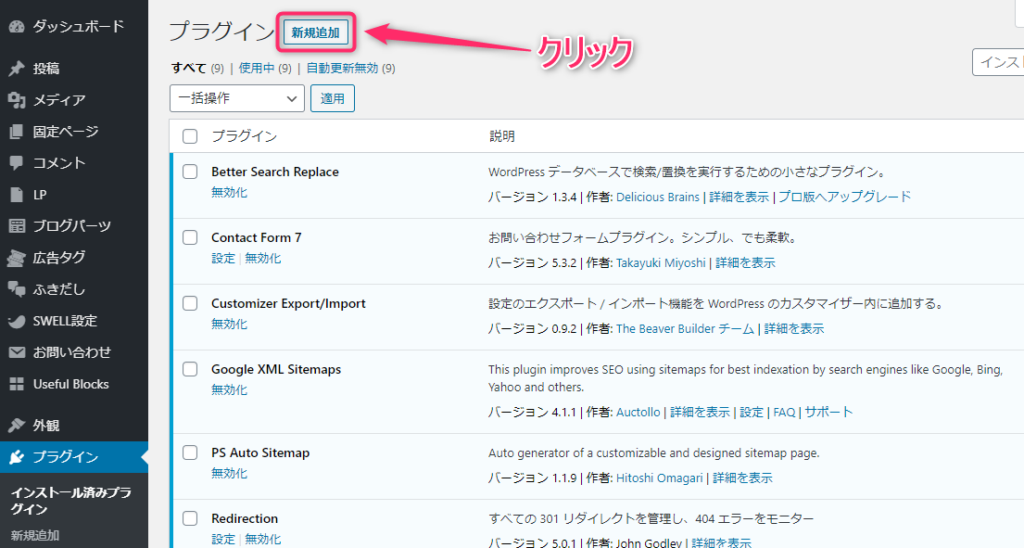
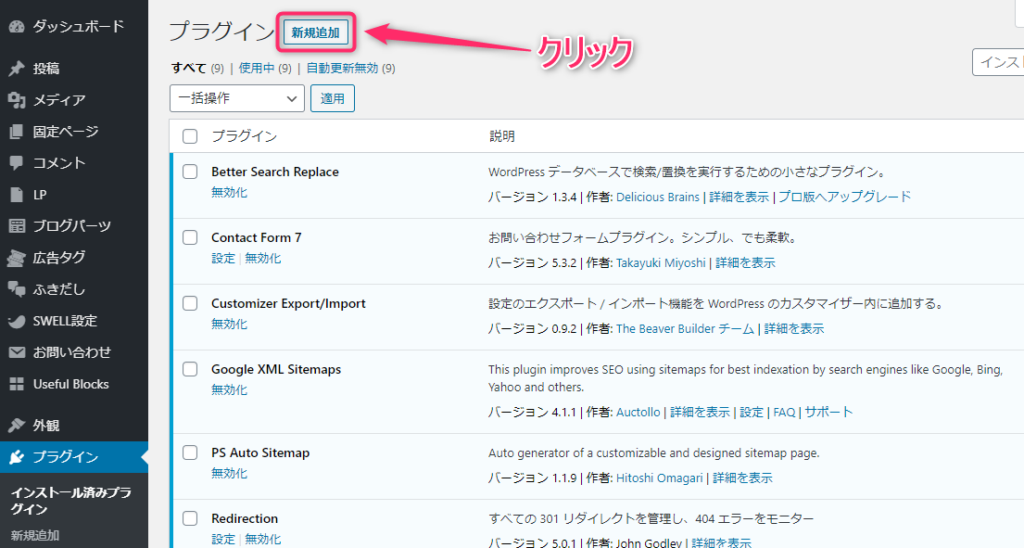
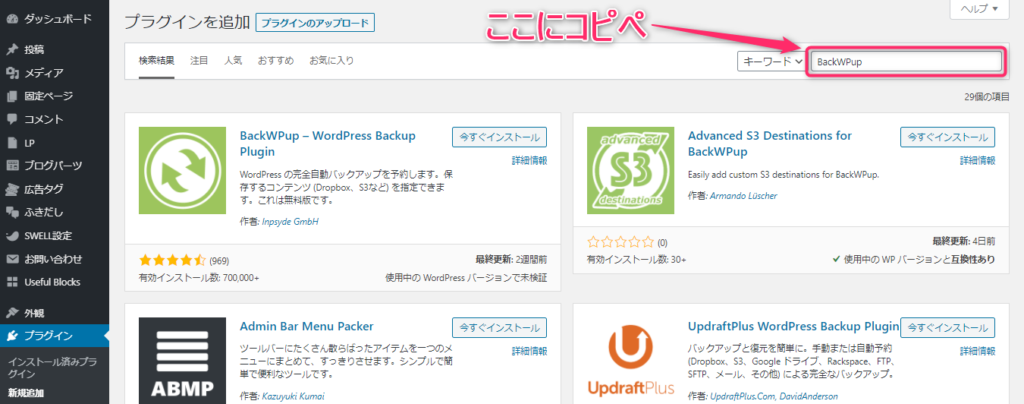
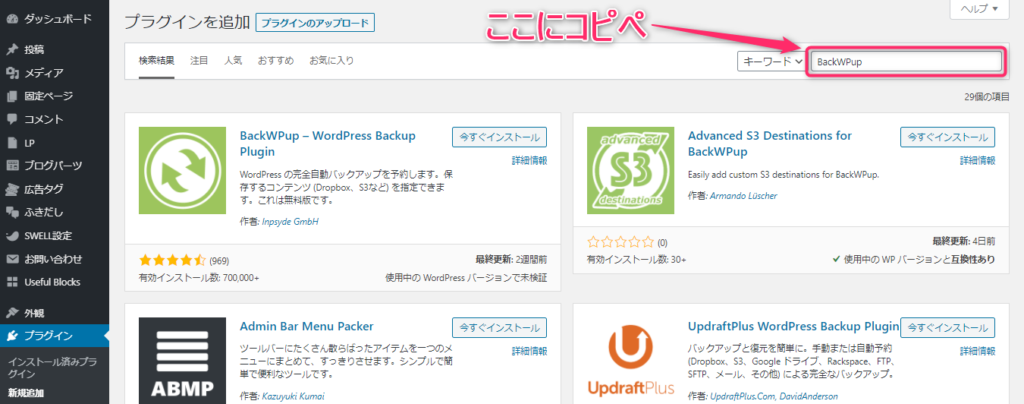
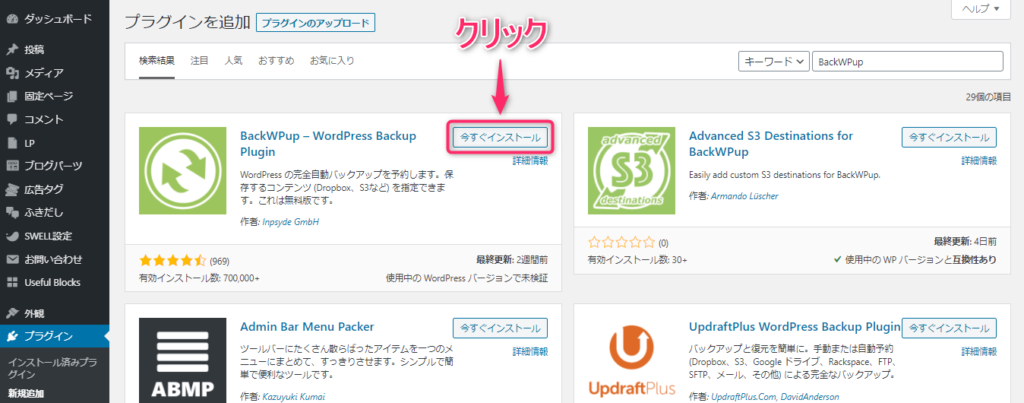
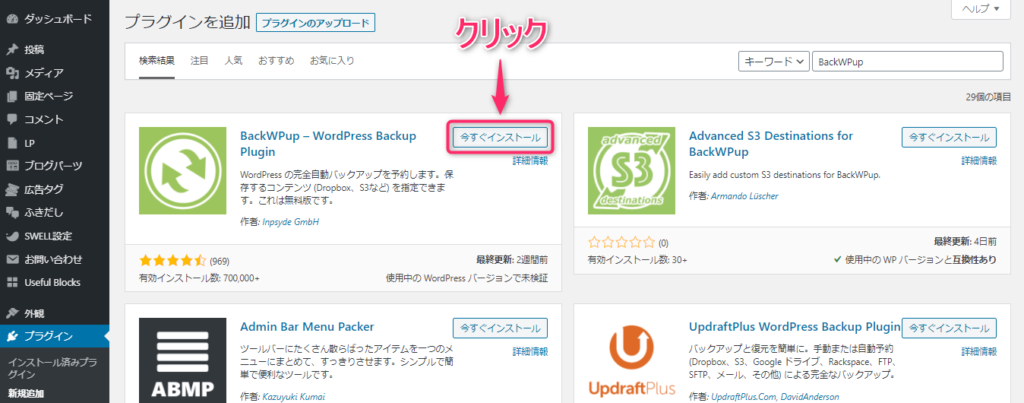
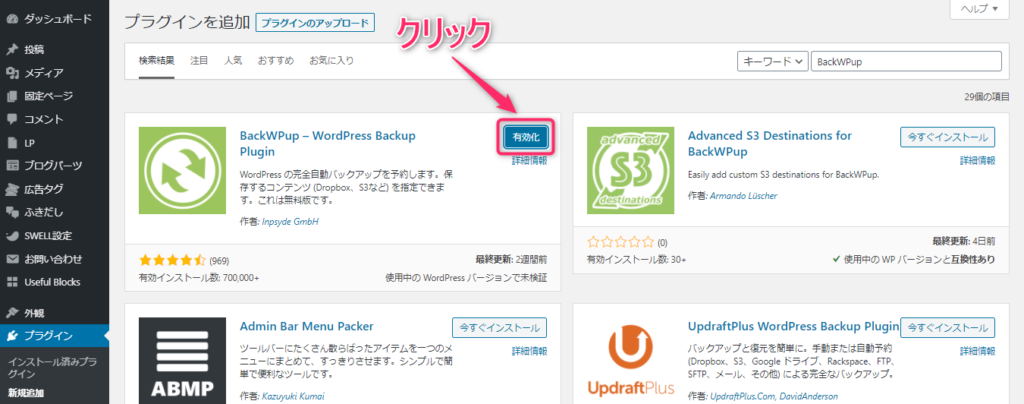
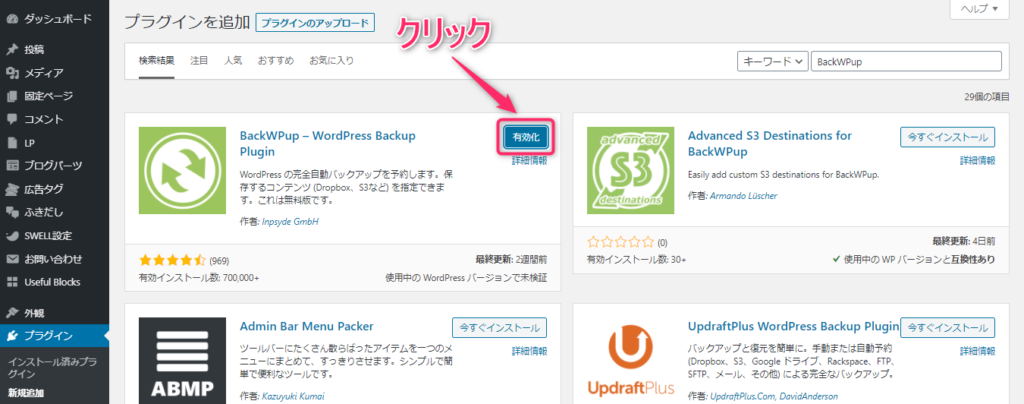
こんな感じで必要と思われるプラグインをインストールしましょう。
プラグインを整えたら次の章へ
おすすめ初期設定
パーマリンク設定
- ダッシュボード
- 設定
- パーマリンク設定
- 設定
(/%postname%/)をクリック
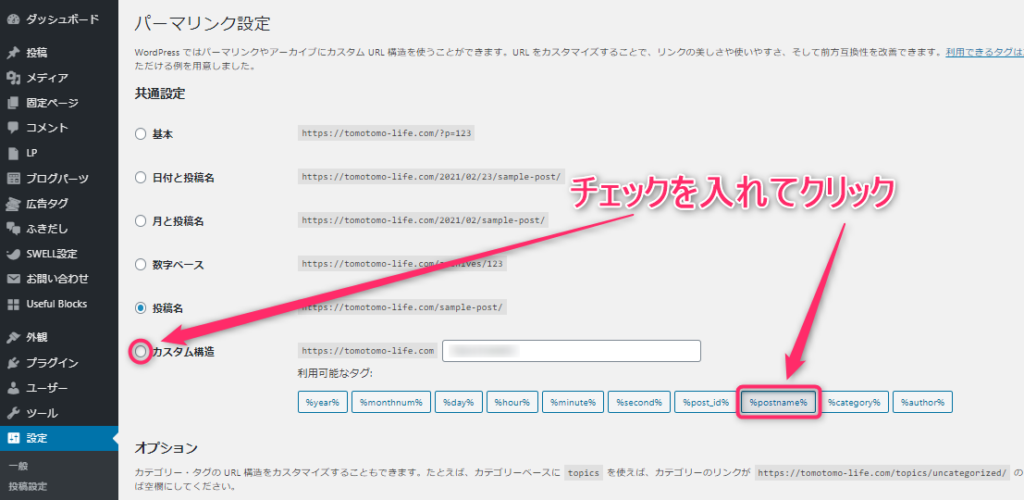
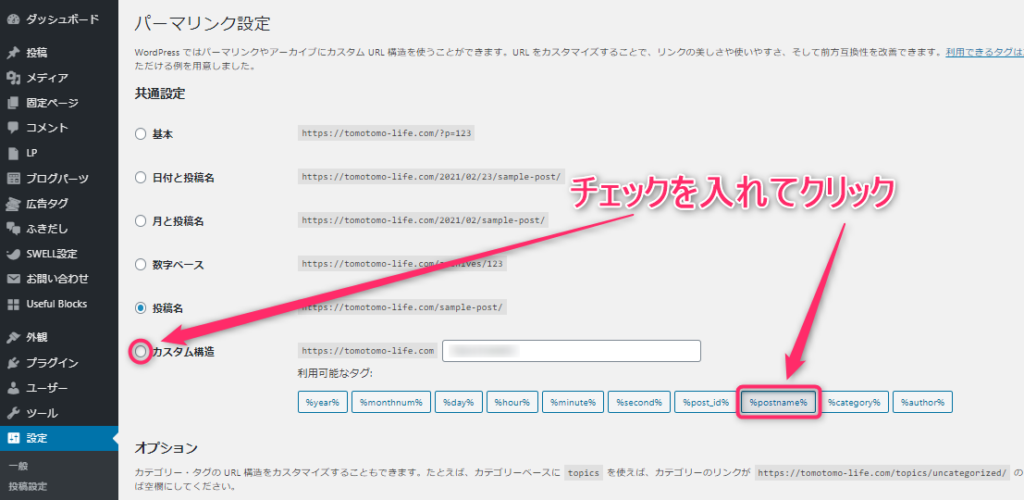
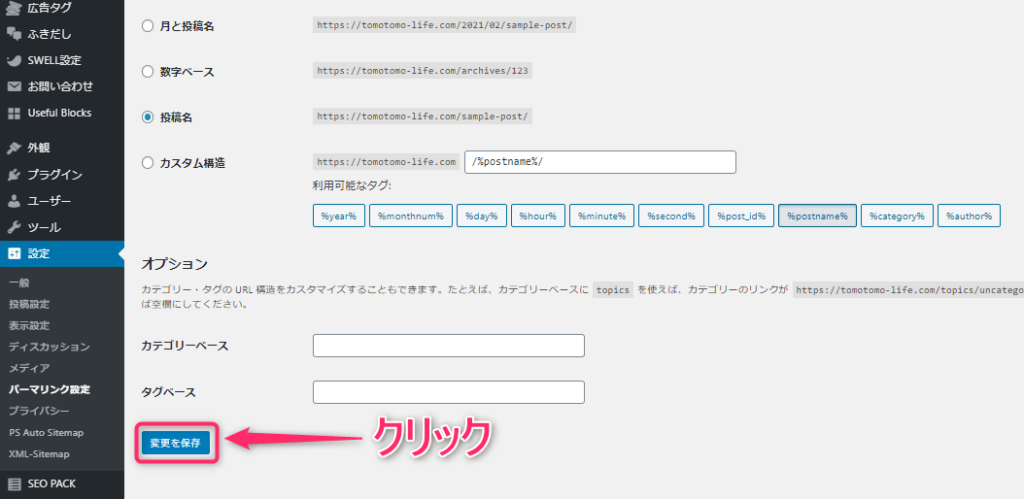
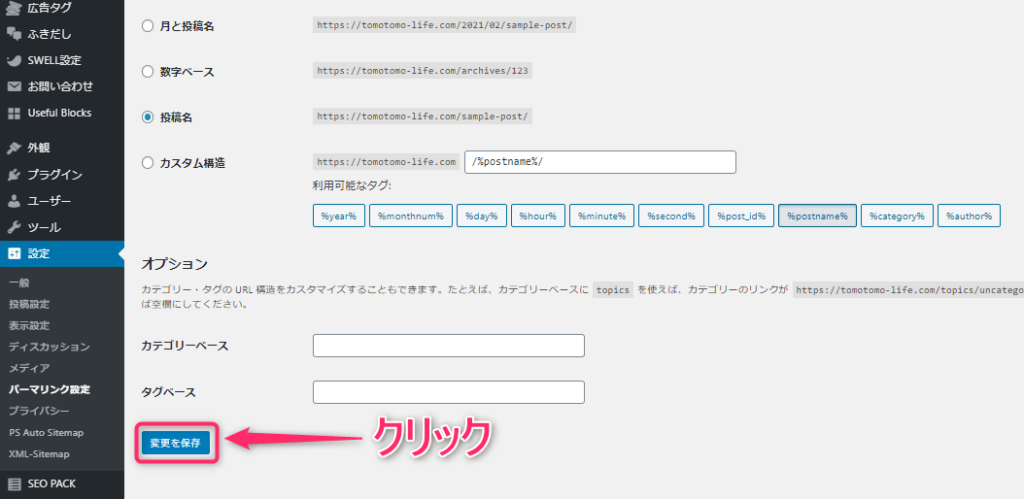
Googleアナリティクスの設定
- ダッシュボード
- SEO PACK
- Googleアナリティクス
- SEO PACK
SEO SIMPLE PACK(プラグイン)のインストールが必要です
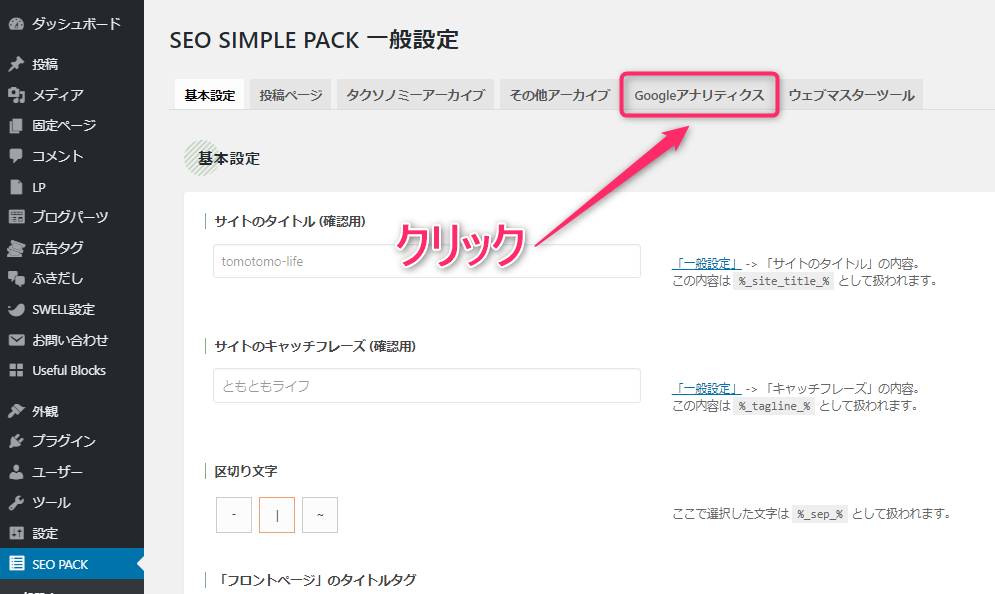
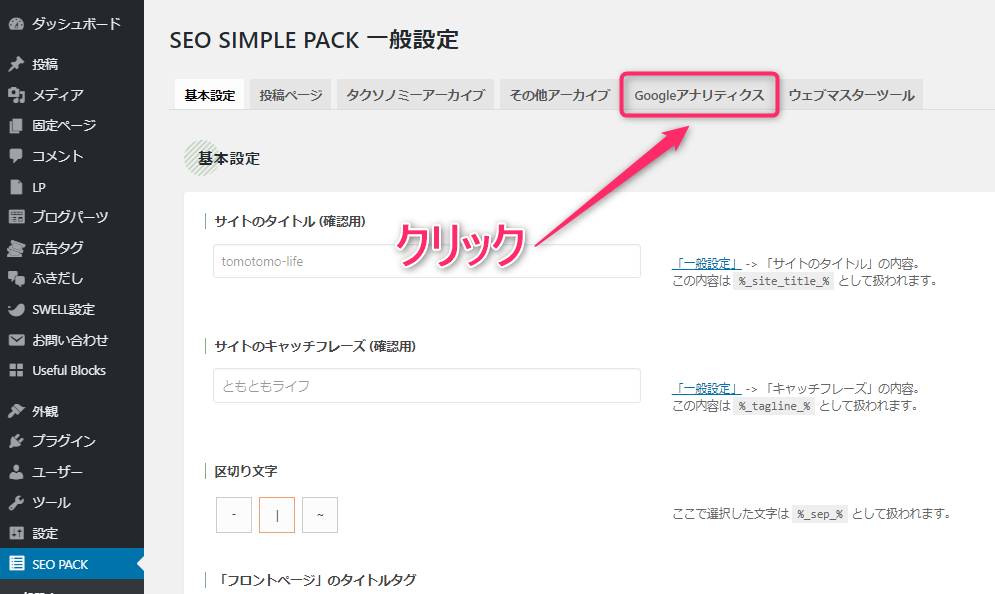
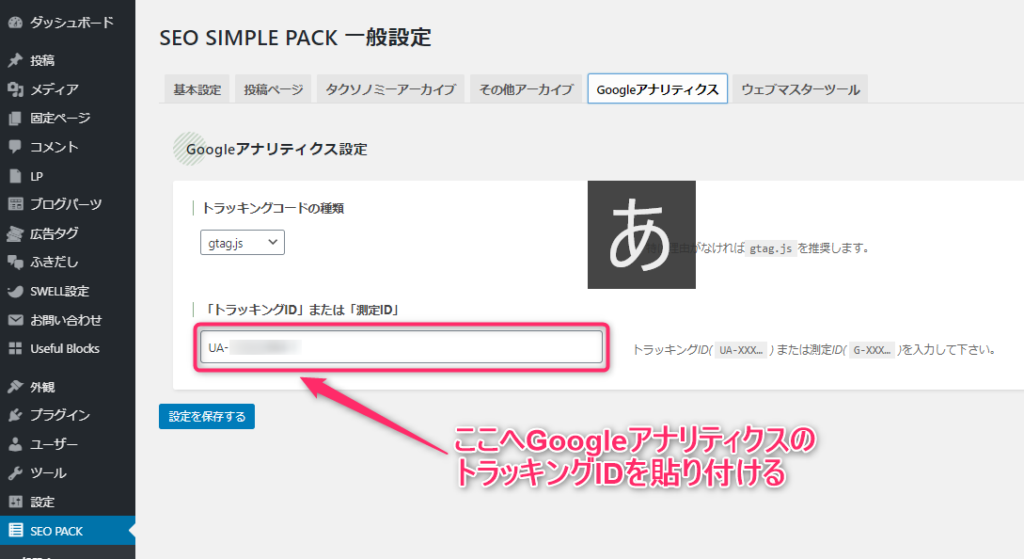
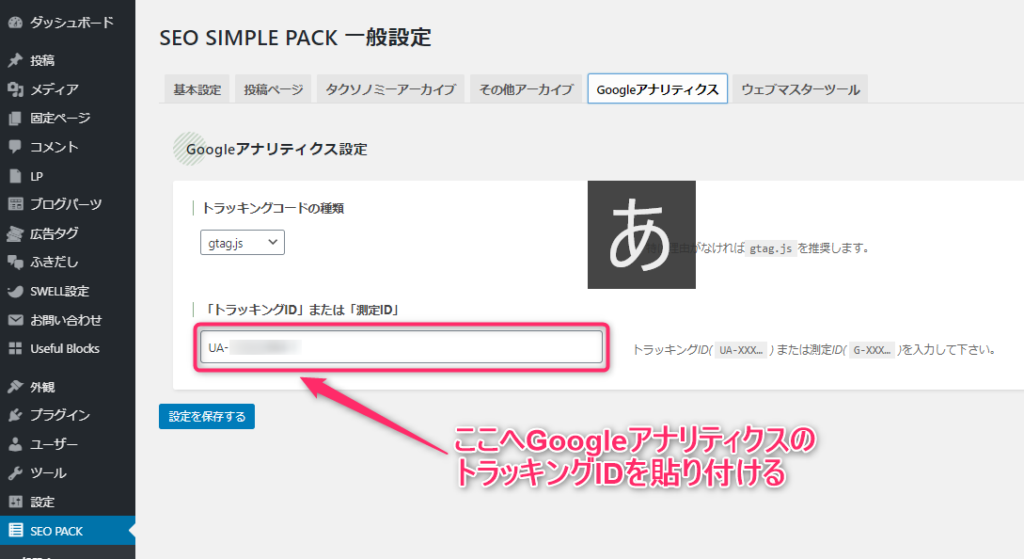
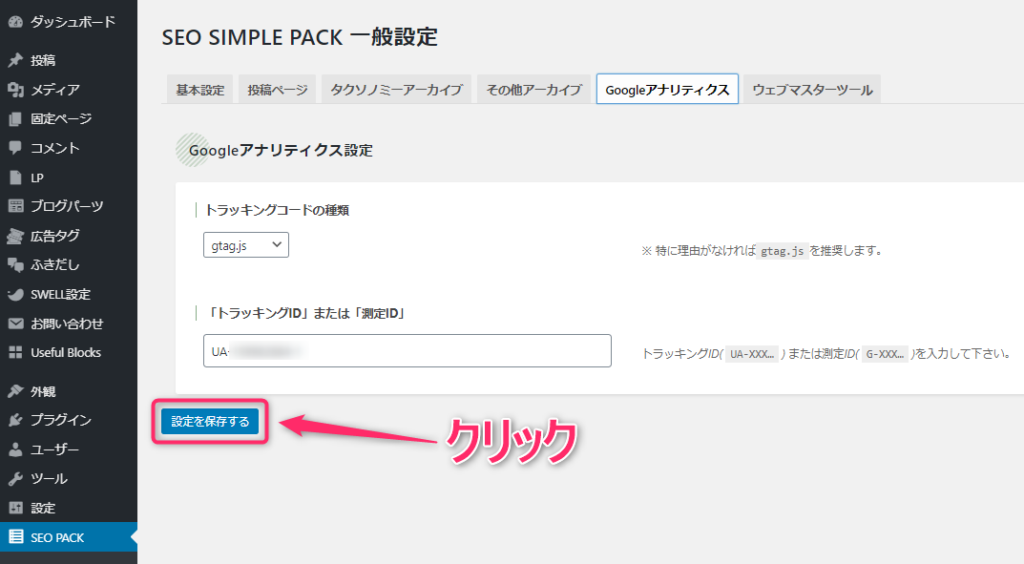
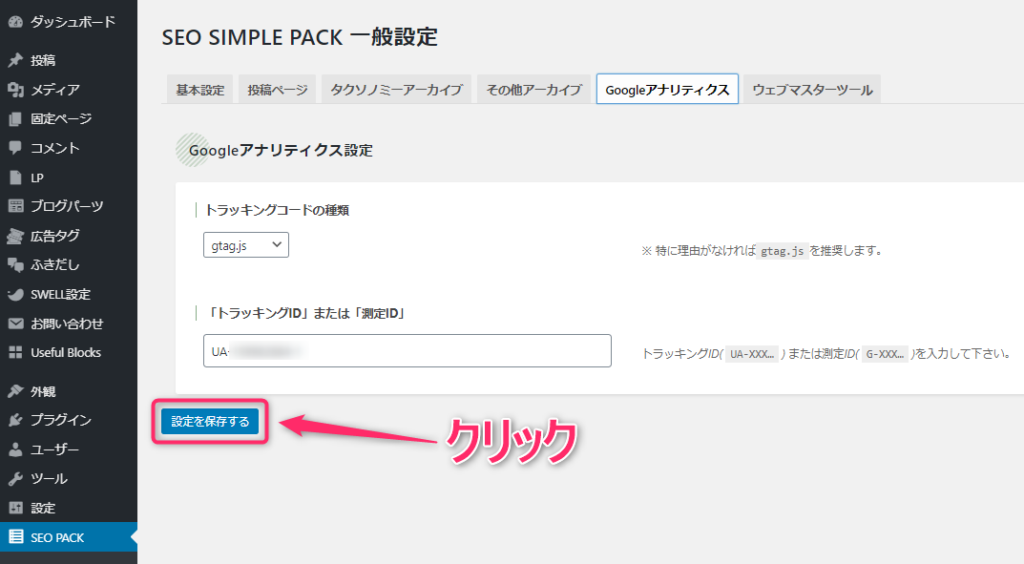
サーチコンソールの設定
- ダッシュボード
- SEO PACK
- ウェブマスターツール
- SEO PACK
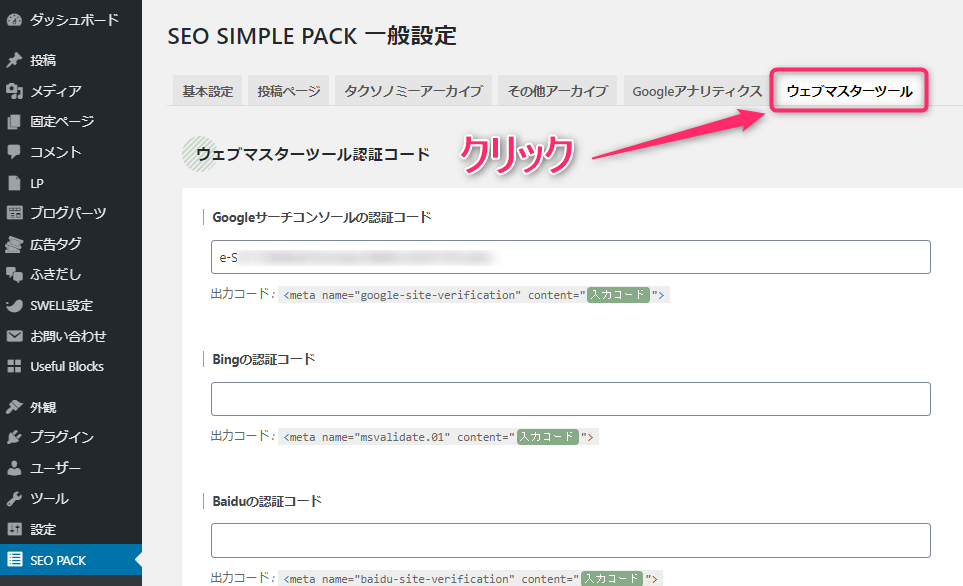
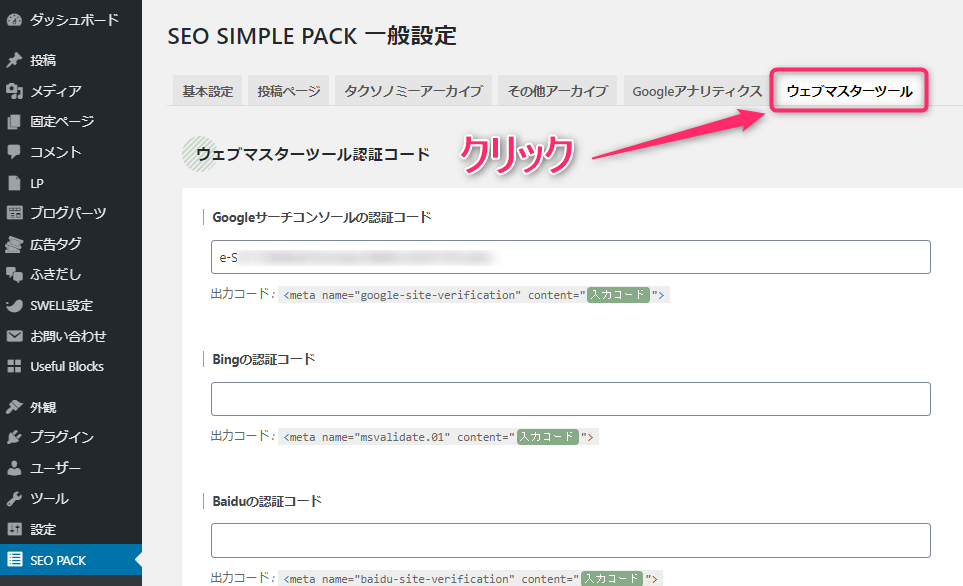
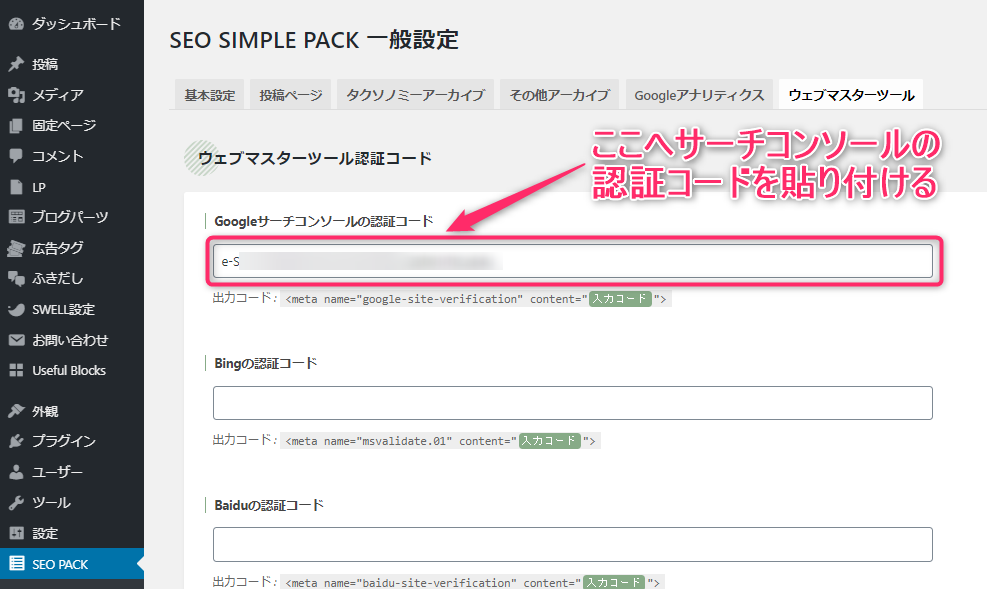
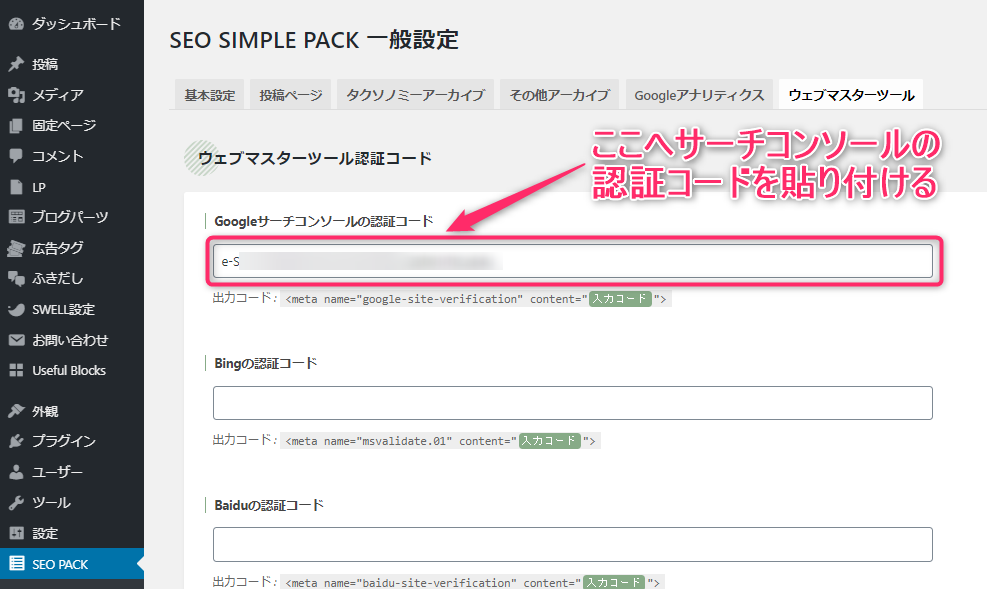
認証コードは丸々コピペではダメ!
説明をよく見て入力コードの前後を切り取りましょう!
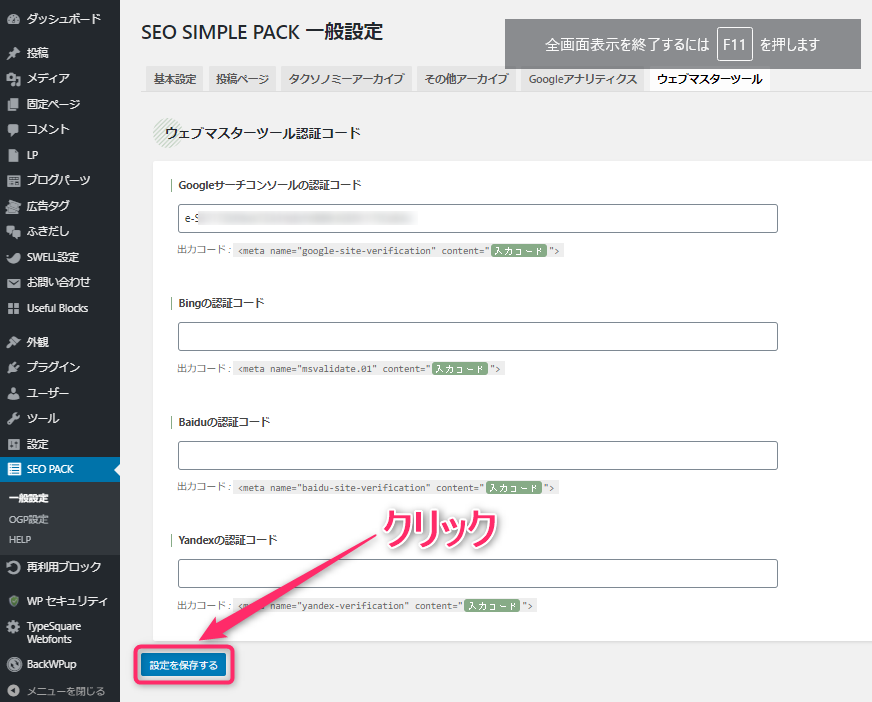
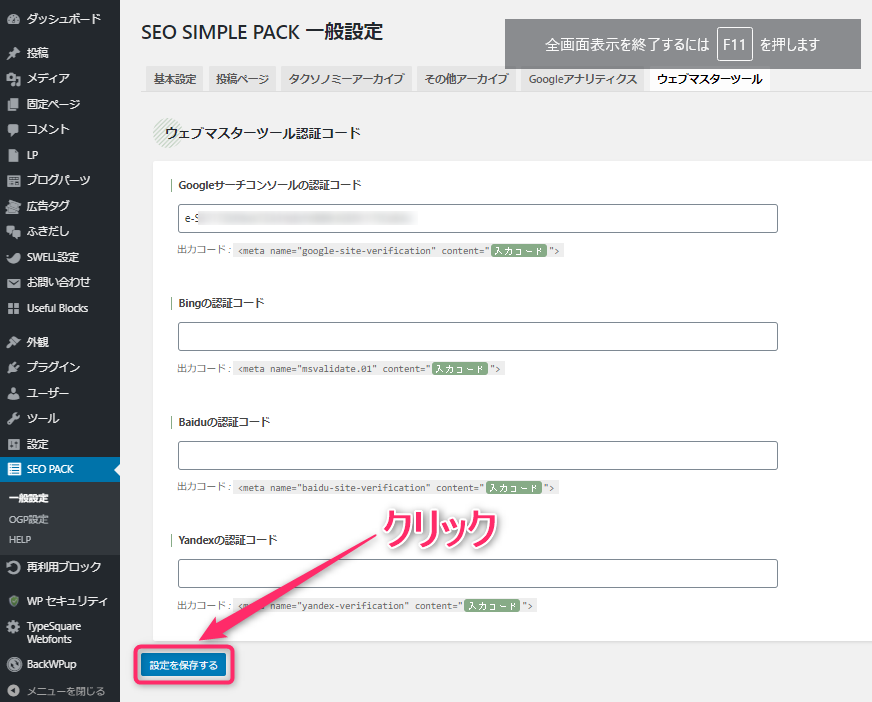
Twitterの設定
Twitterに記事を載せるなら設定しておきましょう!
画像付きTwitterカードが使えますよ。
- ダッシュボード
- SEO PACK
- OGP設定
- SEO PACK
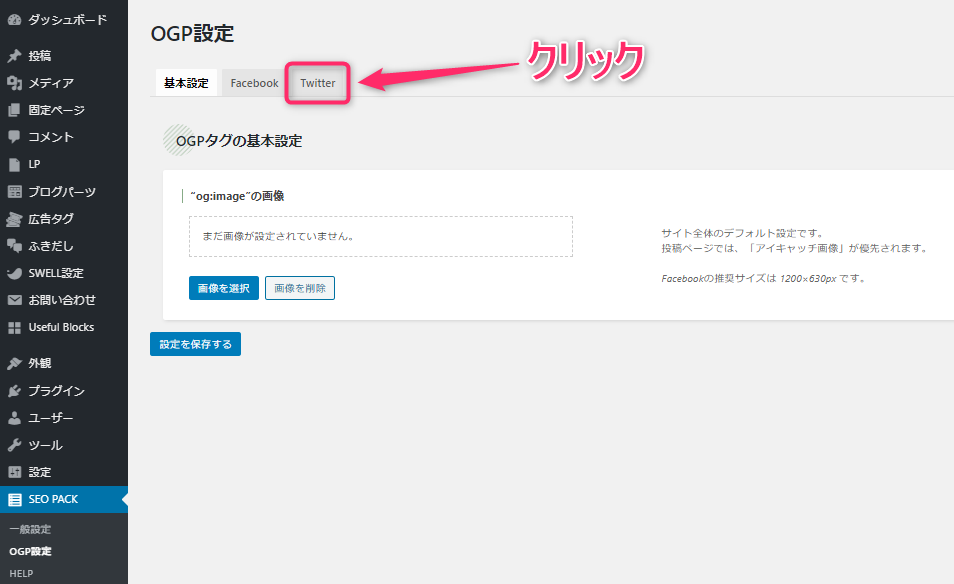
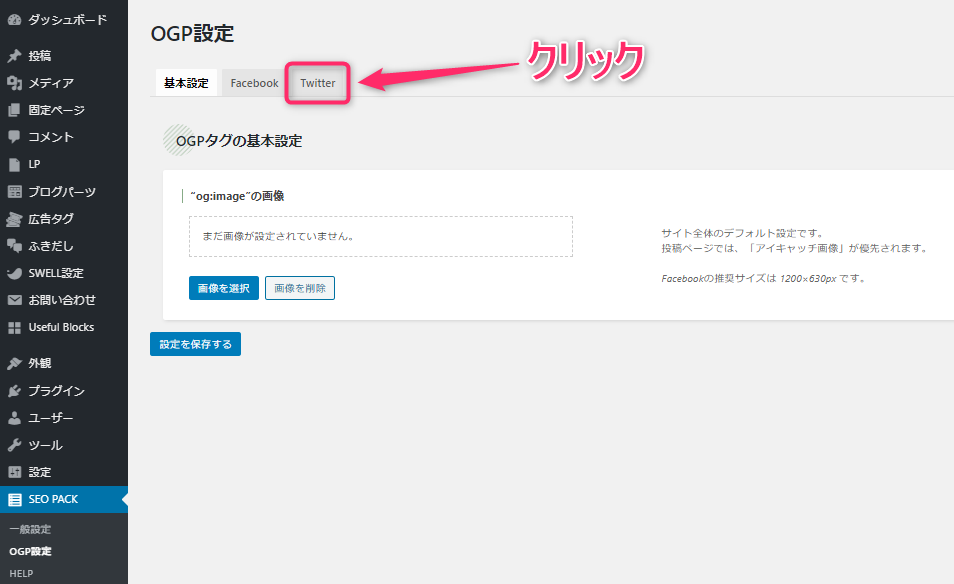
- Twitter
- Twitter用メタタグを使用するを【はい】にする
- @以降のアカウント名を入力する
- Twitter用メタタグを使用するを【はい】にする
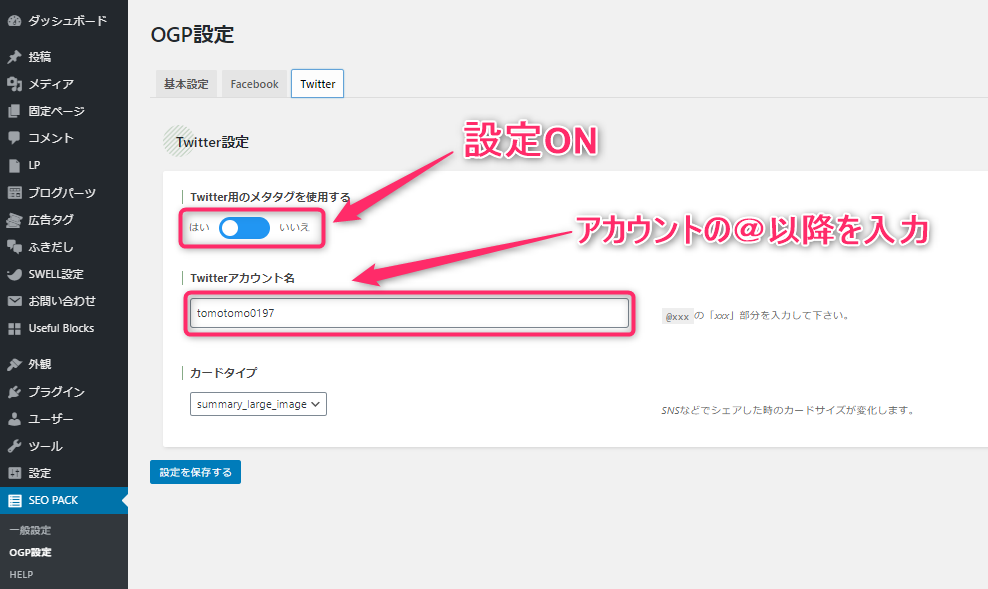
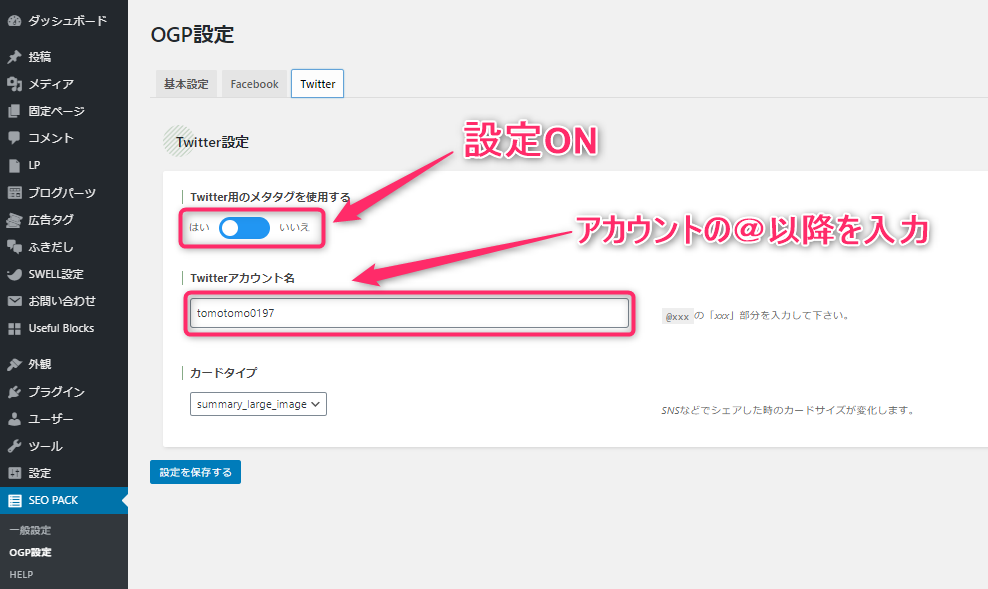
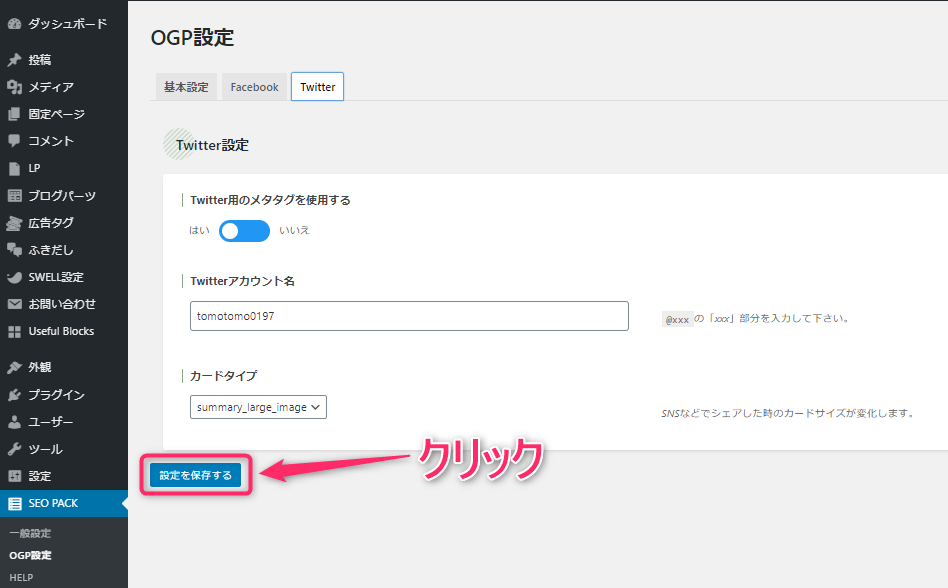
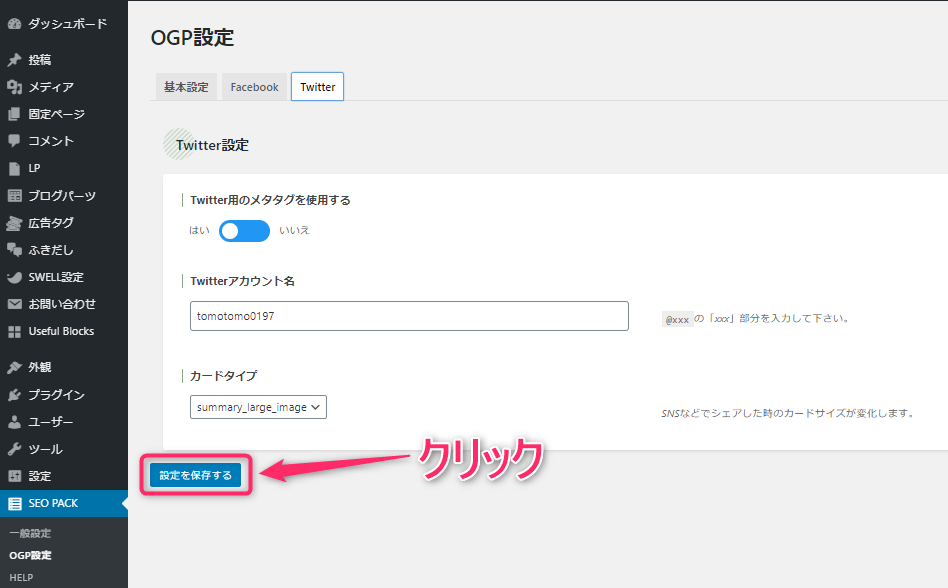
こんな感じです!
おはとももん🍑 #おは戦30219fk 🍺
— ともとも🍑家電のスペシャリスト⚡ (@tomotomo0197) February 18, 2021
【新記事投稿しました】
これからブロガーを目指す方の目にとまる事を祈ります(-人-)🙏
この記事を見てWordPressテーマを#SWELL にしませんか?
初心者がブログで挫折しないために【SWELL】にするべき理由 https://t.co/0sBKFuir9E
SWELLで収益化
SWELLにはなんとSWELL専用アフィリエイトプログラムがあるんです!
まさに初心者にもってこいです。
Googleアドセンスがまだでも収益化が可能なんて!
- ASPサイトへの登録不要
- SWELLを使用していれば参加できる
- SWELL公式ホームページへのリンクを貼り付けるだけ
- 自分のサイトを最後に経由していればOK
- すぐに購入されなくても30日以内に購入されればOK
報酬はSWELL販売額の25%(¥4,400)⇒2021/04/01からは¥3,300(税込)
詳しくはこちら
SWELLERS’にドメイン登録
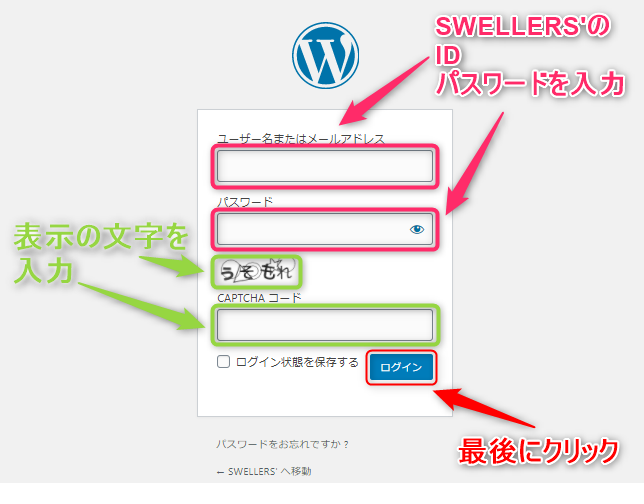
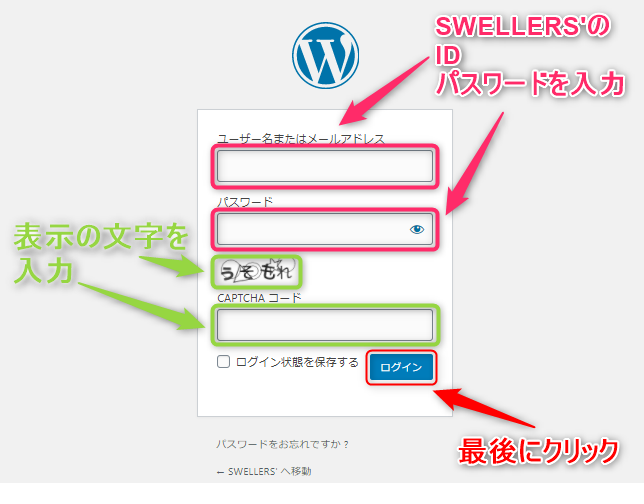
SWELL使用サイトの部分に自分のサイトドメインを入力
報酬の振込先情報を入力
プロフィールを更新をクリック
下のほうへスクロールした先にあります!
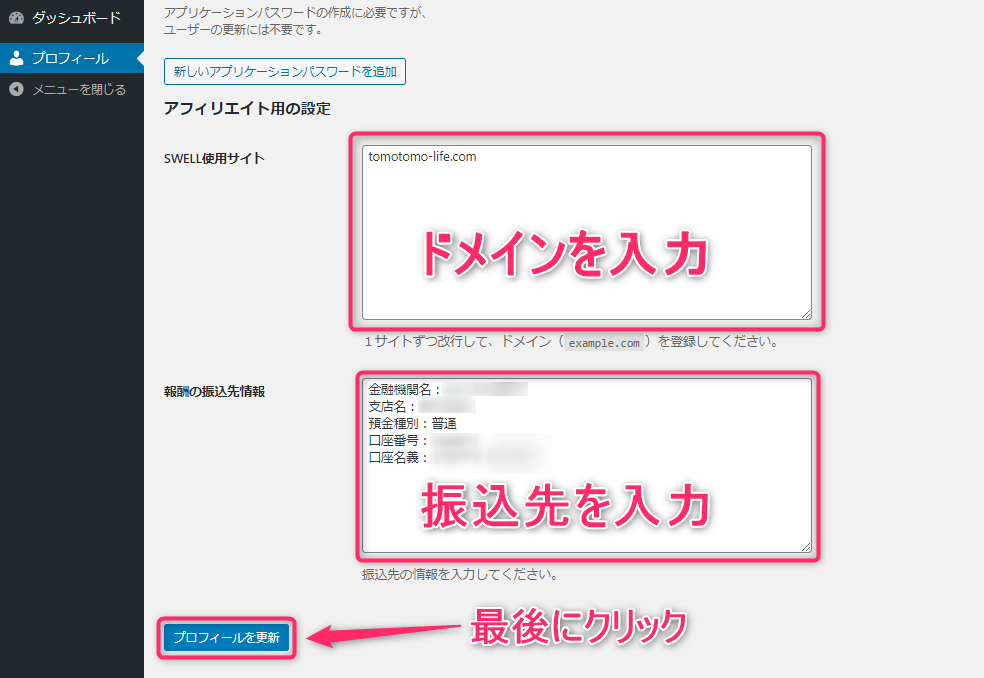
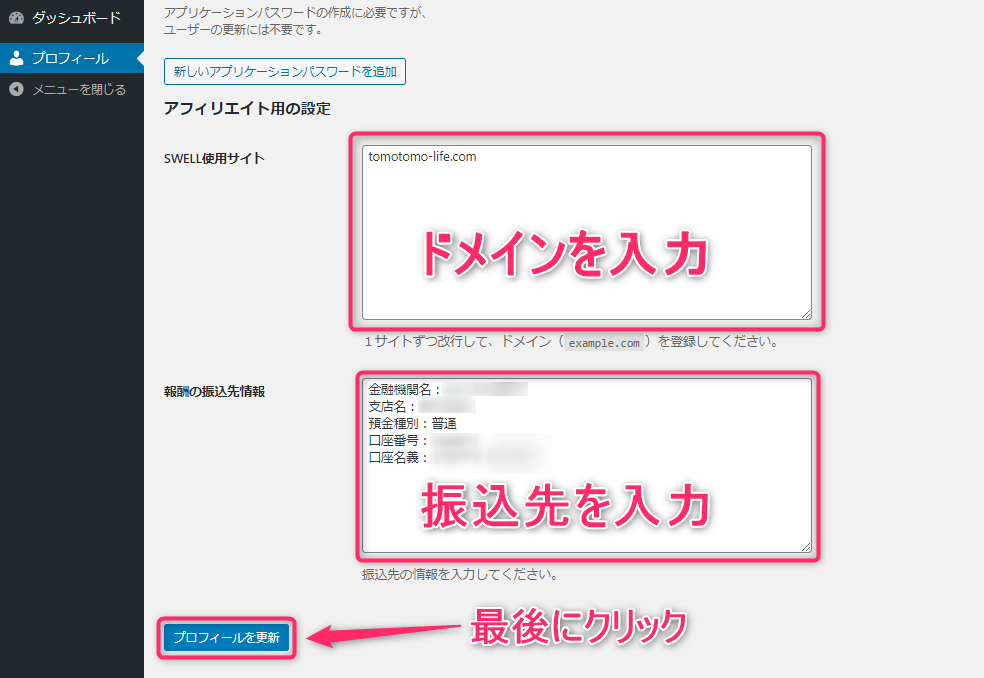
自分のサイトへSWELLERS’ IDを登録
まずはSWELLERS’ IDをコピーしに行きましょう!
フォーラムをクリック
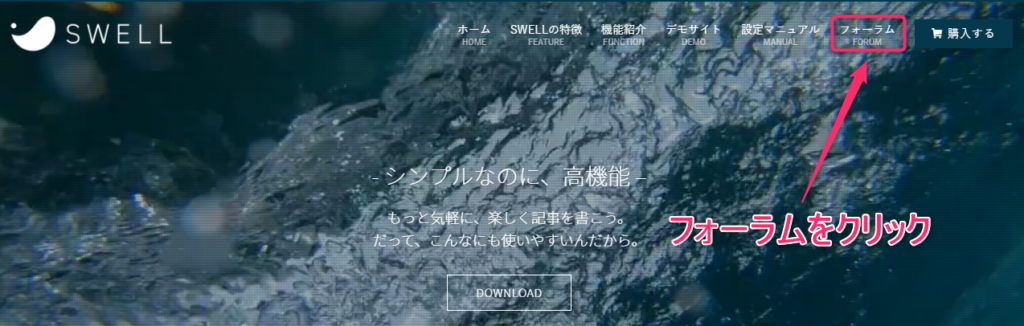
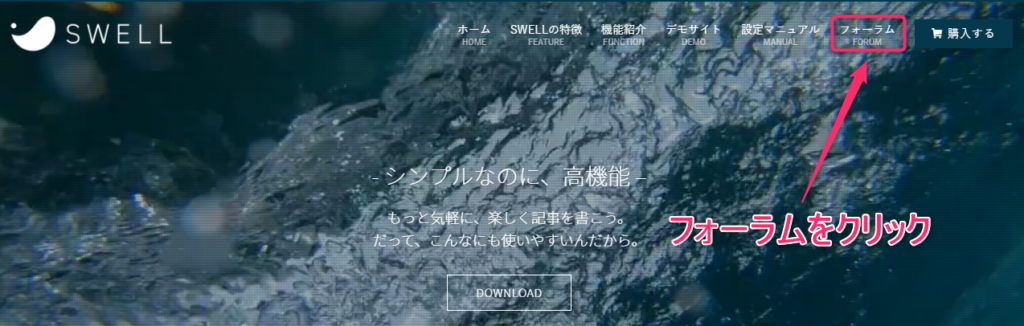
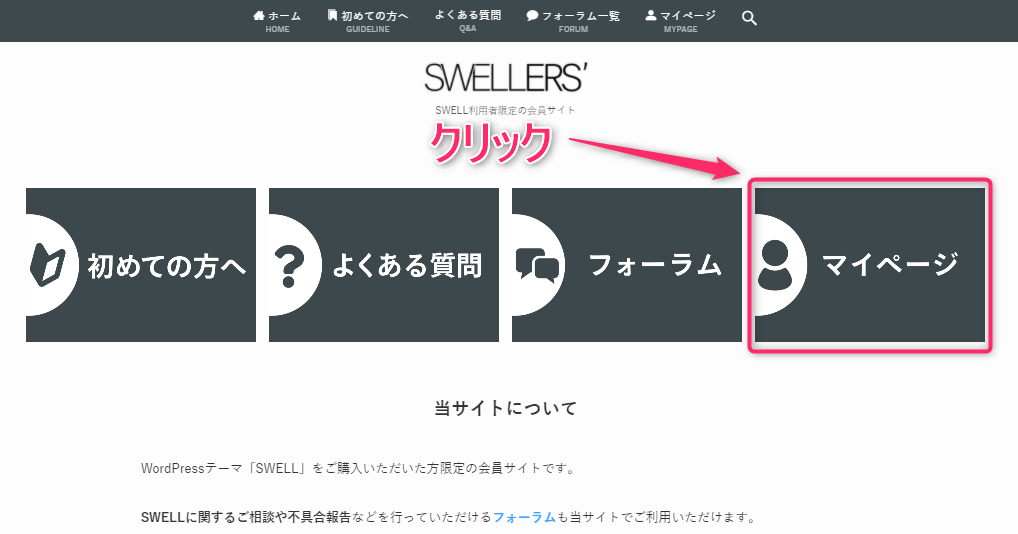
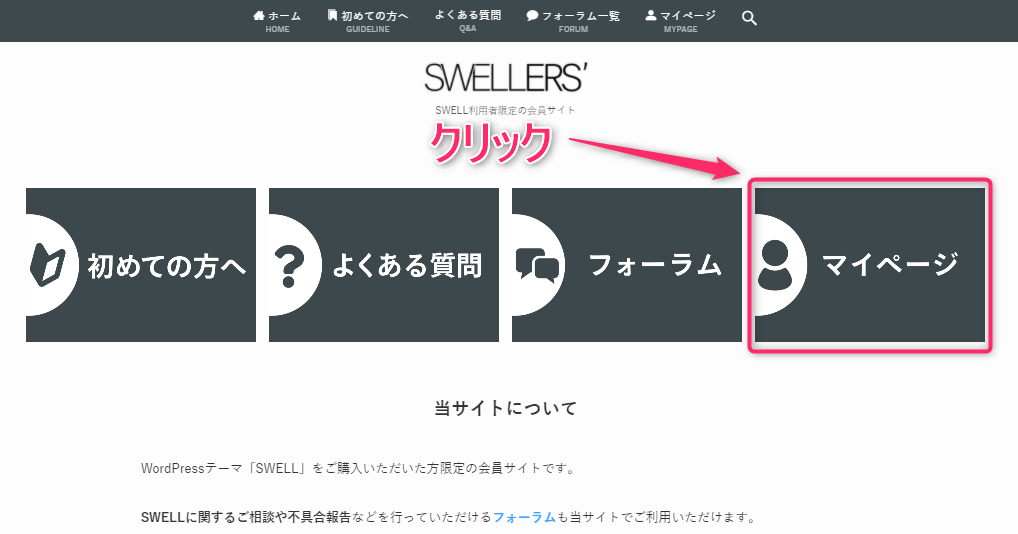
下の方へスクロールするとIDがあります!
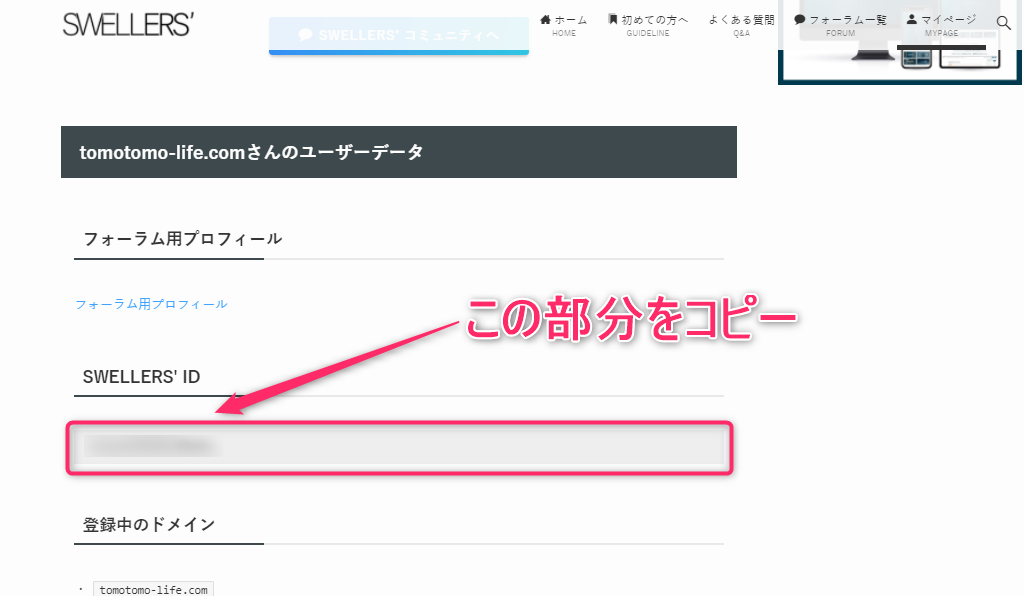
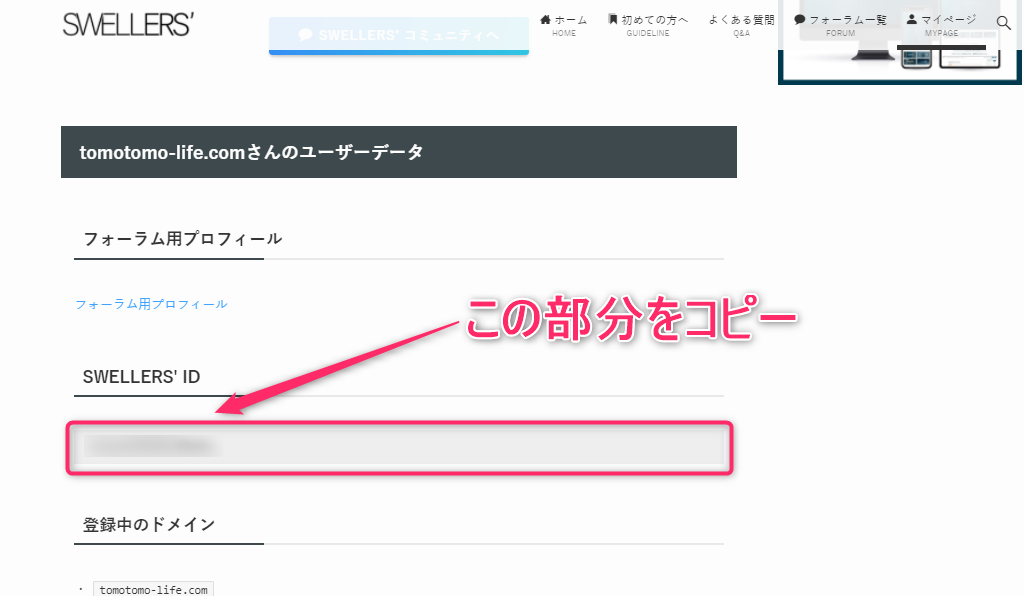
- WordPressダッシュボード
- SWELL設定
- SWELLERS’
- SWELL設定
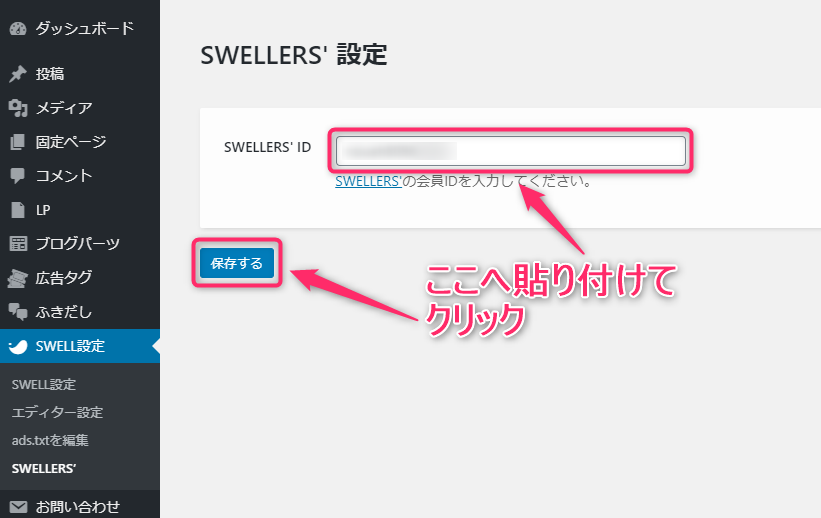
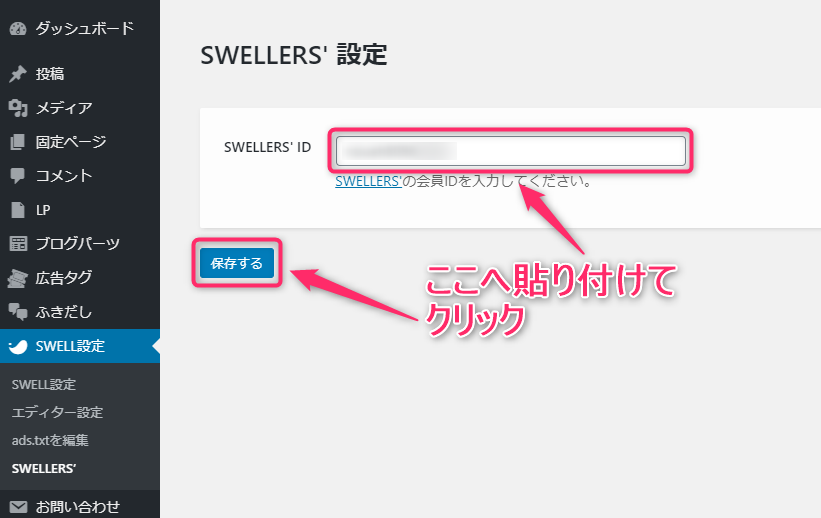
これでSWELLアフィリエイトの準備はOKです!
SWELL広告の貼り方
SWELL専用アフィリエイトでは基本的にSWELL公式ホームページへのリンクを貼り付ければOKです。
リンクの貼り方
SWELLボタンでリンク作成
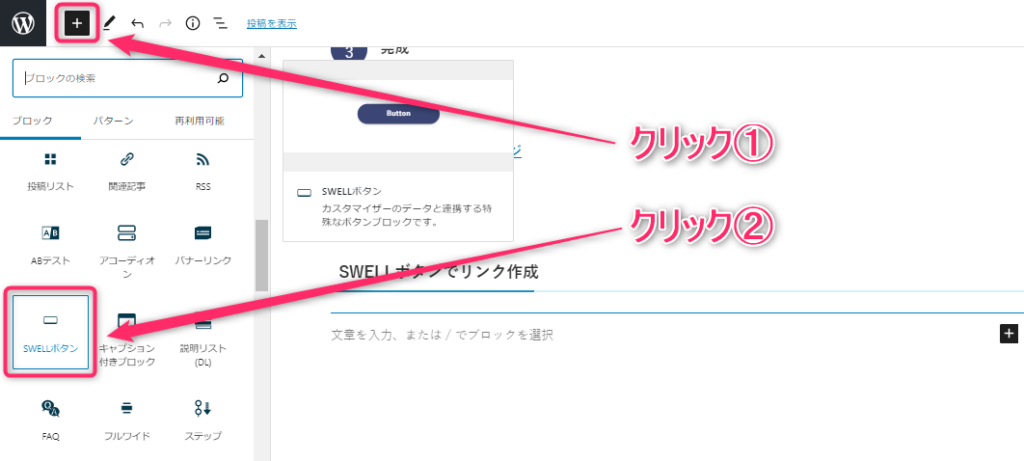
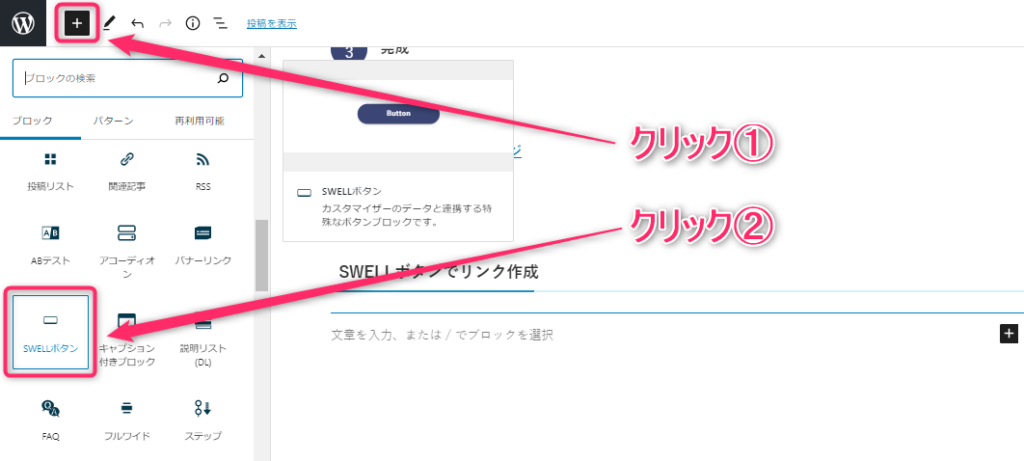
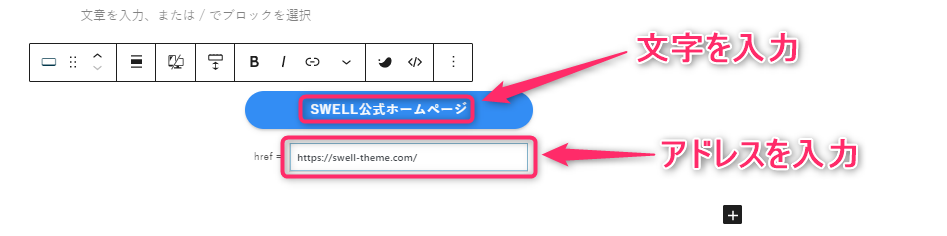
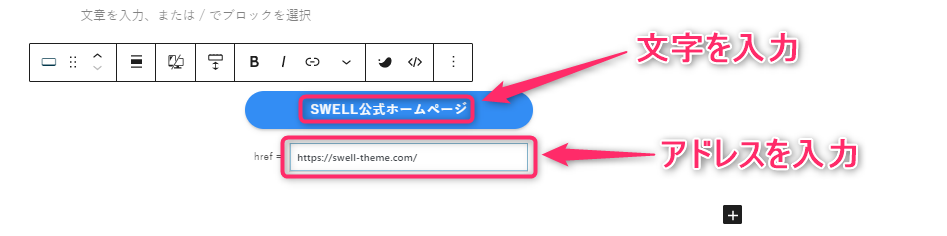
こんな感じ
アフィリエイト型広告
- ダッシュボード
- 広告タグ
- 新規作成
- 広告タグ
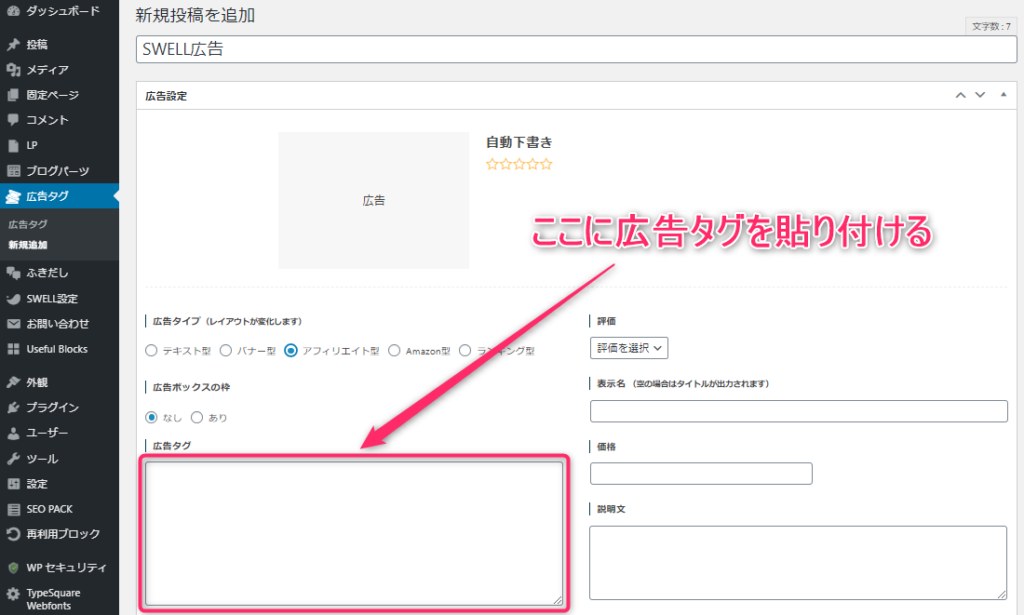
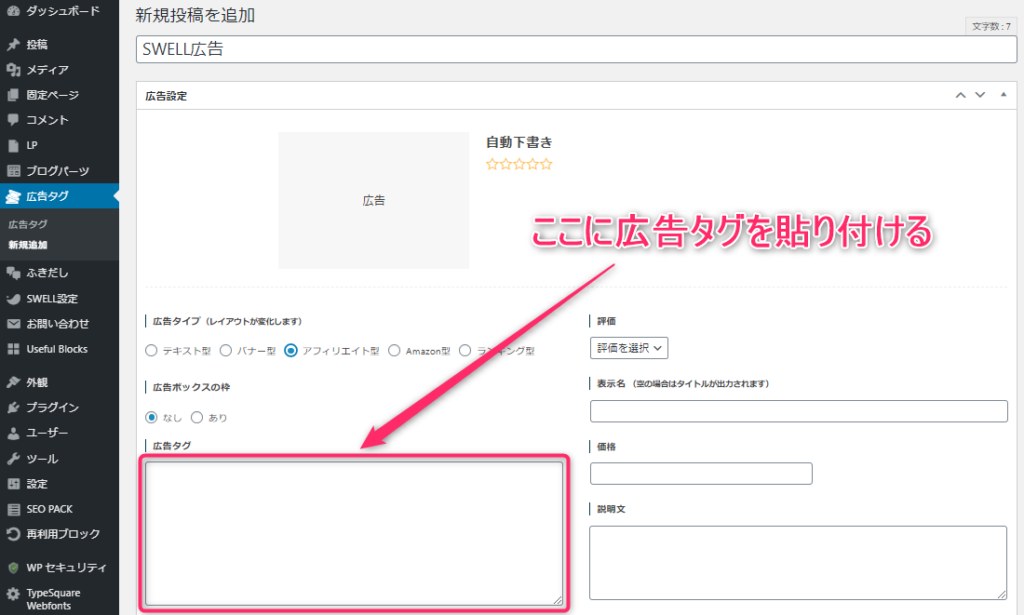
ボタン編集
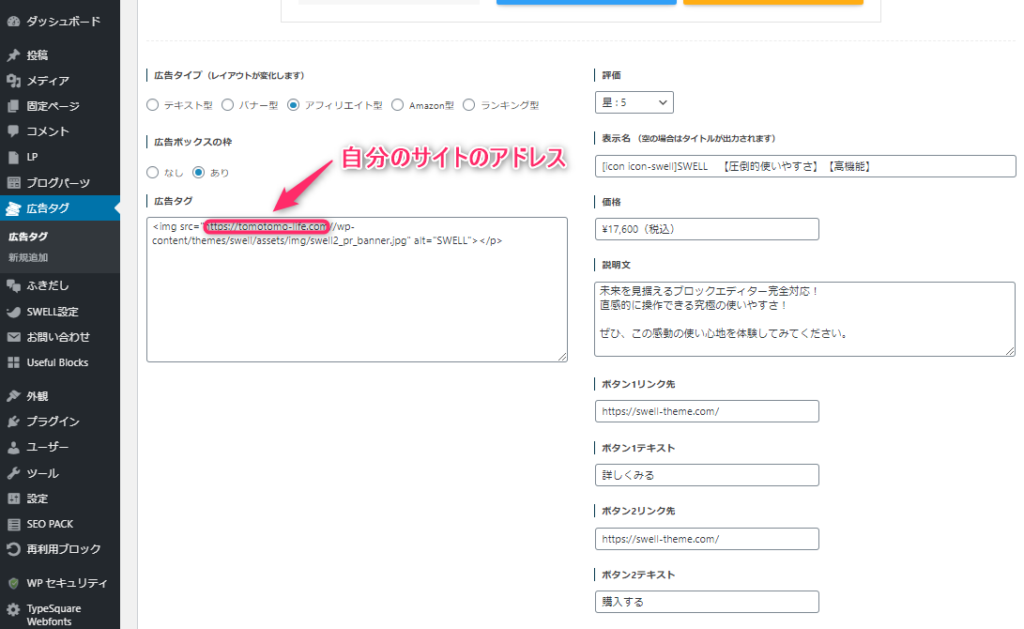
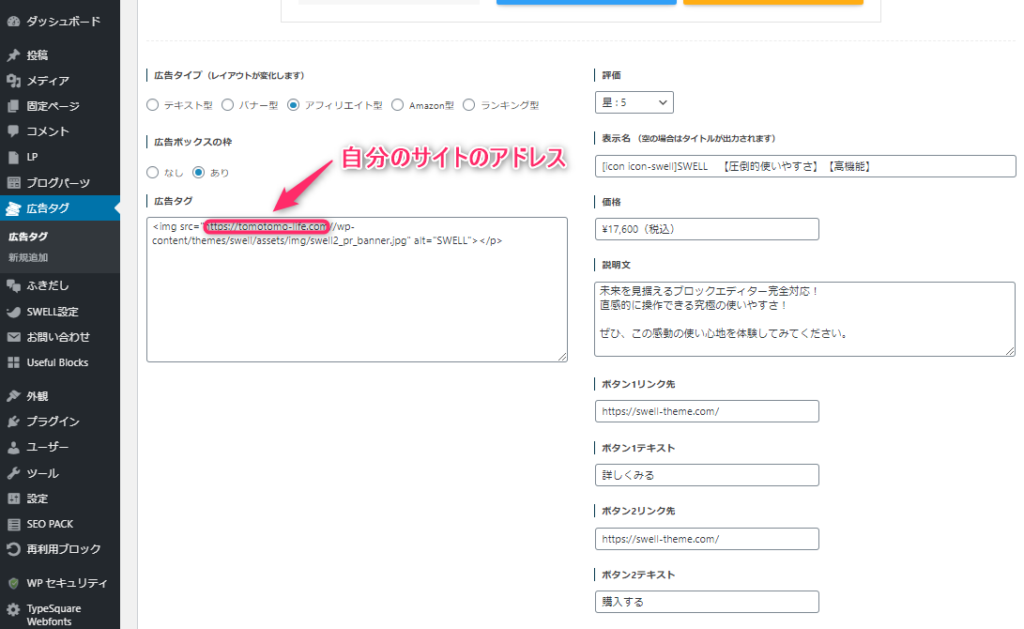
<img src="https://ここに自分のサイトのドメインを入れる//wp-content/themes/swell/assets/img/swell2_pr_banner.jpg" alt="SWELL"></p>僕のはこんな感じ
<img src="https://tomotomo-life.com//wp-content/themes/swell/assets/img/swell2_pr_banner.jpg" alt="SWELL"></p>以上でSWELLのインストール~初期設定~収益化までのロードマップは終わりです。
さぁ!どんどん記事を書いていきましょう!



少しでも参考になれば幸いです。
SWELLの魅力はこちら