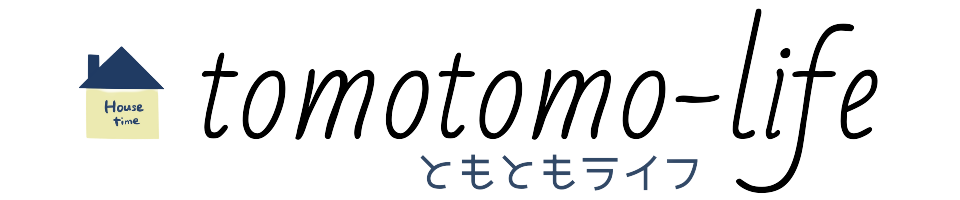知ってた?XserverのWordPressクイックスタートを利用すると
『ドメイン取得・設定』『独自SSL設定』『WordPress設定』などの
難しい設定を代わりにやってもらえるんです。
WordPressでブログを簡単に始められる順序が知りたいと思っている方必見です!

ブログを始めたいんだけど何をすればいいか分からないわ



ブログの始め方を検索して見たけど、情報が多すぎて混乱しちゃうなぁ



失敗なく簡単にブログを始めたいですよね!
実際にブログ開設で失敗した経験のある僕が、失敗談を交えながら順序を解説しますね。
- 今までの一般的なブログ開設までの順序
- 筆者の実際の失敗談
- XserverでWordPressクイックスタートを利用してブログを開設する順序【画像付き】の説明
今までの一般的なブログ開設までの順序
僕がブログを始めようと思った時はこうでした
お名前.com・ムームードメイン・Star Dmain・VALUE-DOMAIN等でドメイン契約
Xserver・さくらのレンタルサーバ・LOLIPOP!等でサーバー契約
実はこの順番のせいで僕は失敗しました(笑)
筆者の失敗談
当時僕はブログを始めようとネットで検索して見たり、YouTube動画を探したりして参考にしながら当ブログを開設しました。
もちろん問題なく開設はできたのですが、Xserverの契約時に大失敗に気付くことになります。
ドメイン永久無料じゃん!!!
なんとXserverではキャンペーンでドメインが1つ永久無料だったんです( ノД`)シクシク…
お名前.comで『これだっ!』というドメインを考えて契約したのに・・・
もちろん同じドメインは取得できないので泣く泣く有料の方のドメインでブログを始めました。



結局は有料のドメインで始めたのも大失敗でした。
後々無料のドメインへの移行で苦労することとなりました。
XserverのWordPressクイックスタートでブログを始める手順
(2021/02現在)
XserverのWordPressクイックスタートを使用



えっ?これだけ?
『ドメイン取得・設定』『独自SSL設定』『WordPress設定』を全部代わりにやってもらえるんです!
キャンペーン等があれば最近はこの順番でOKなんです。
では次の章でWordPressブログの始め方を画像付きで説明します!
【画像付き】WordPressブログの簡単な始め方
Xserverでサーバー契約と無料ドメイン取得
↓Xserver公式サイト↓
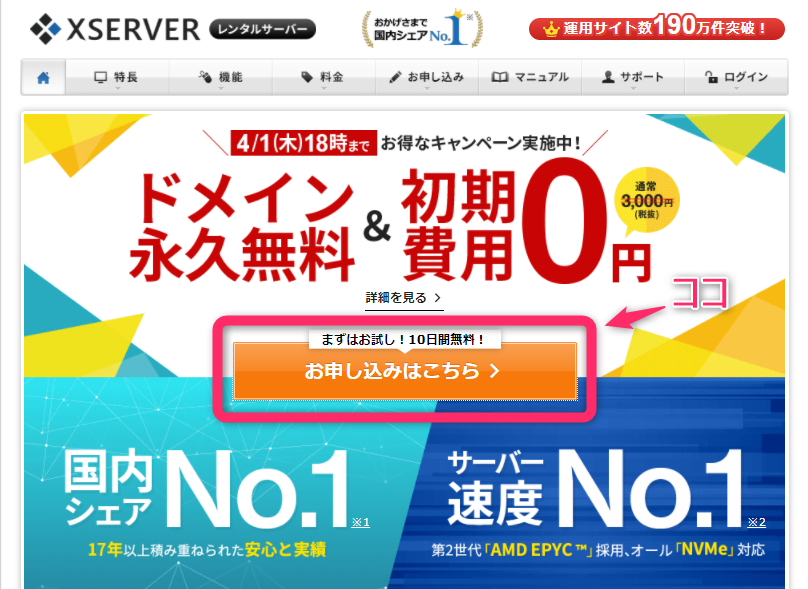
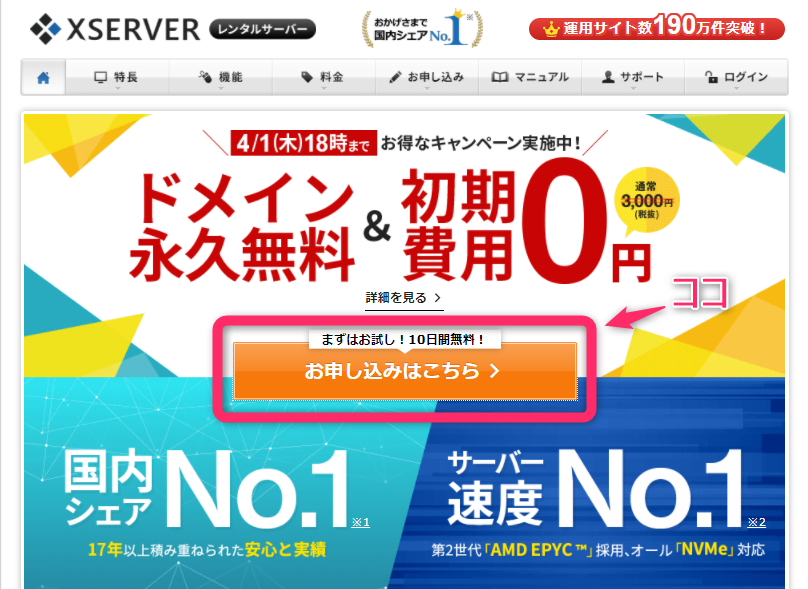
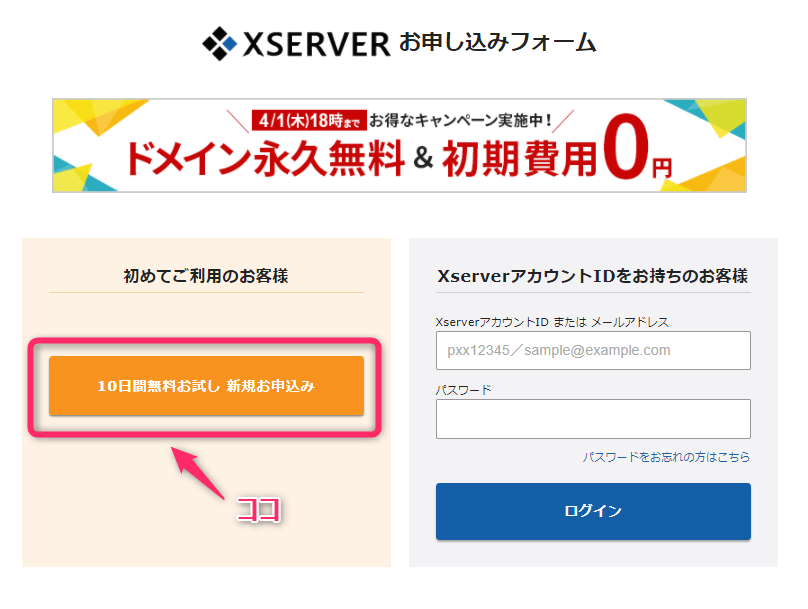
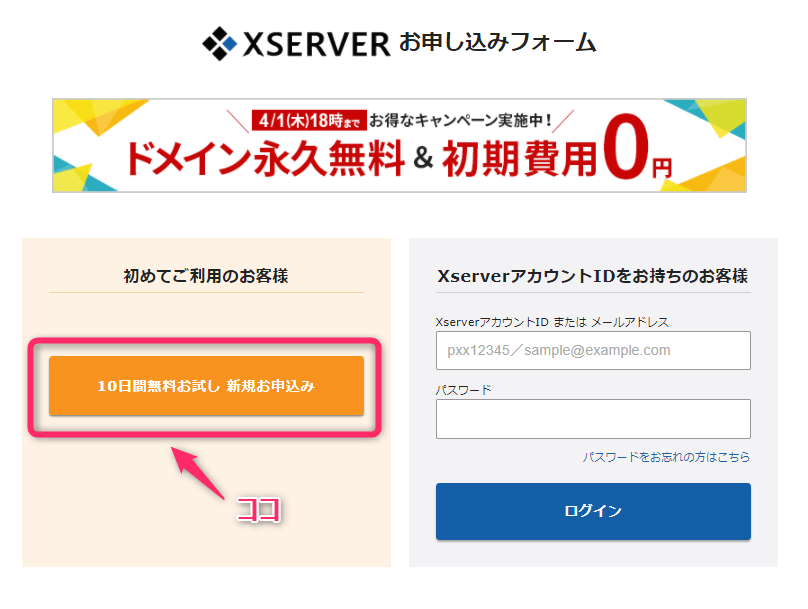
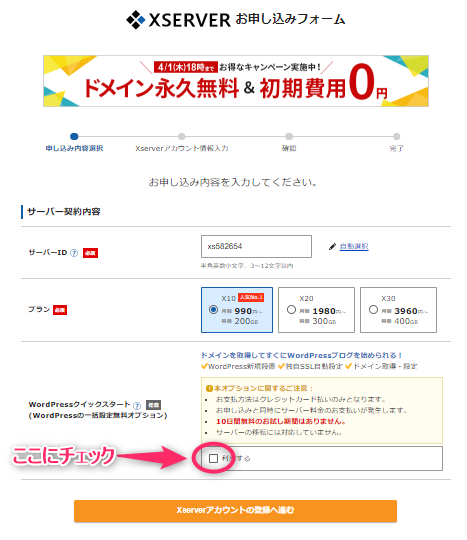
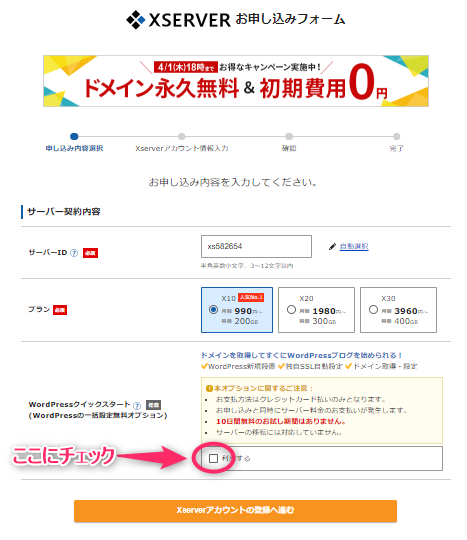
WordPressクイックスタートを利用した場合
10日間無料のお試し期間はありません。
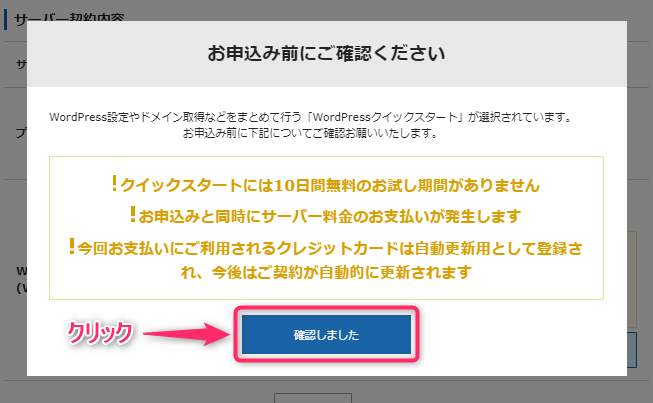
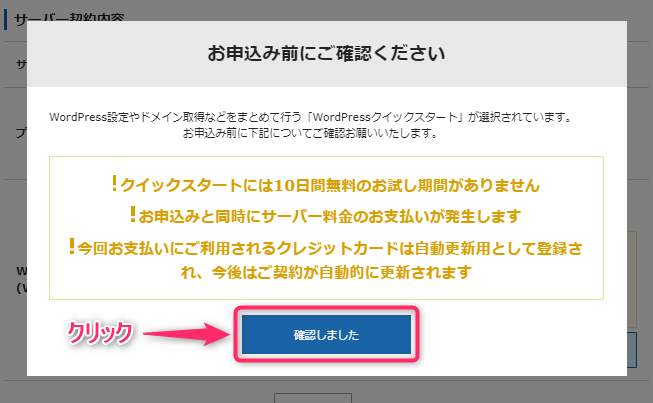
ブログのサイトアドレスになるので慎重に決める(後日変更不可)
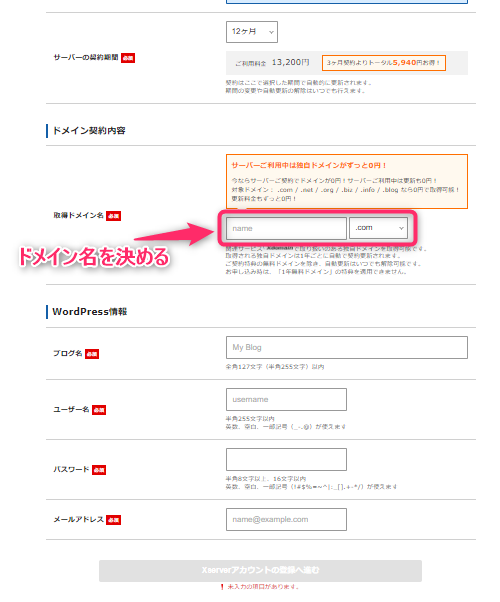
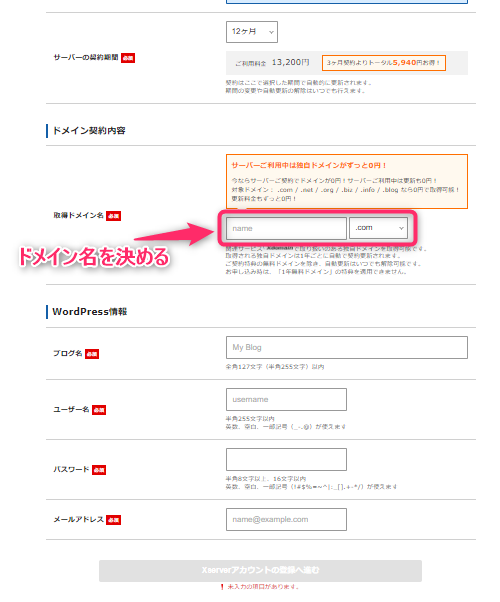
既に使われているドメイン名や使用できない文字種を入力した場合は入力エラーになります
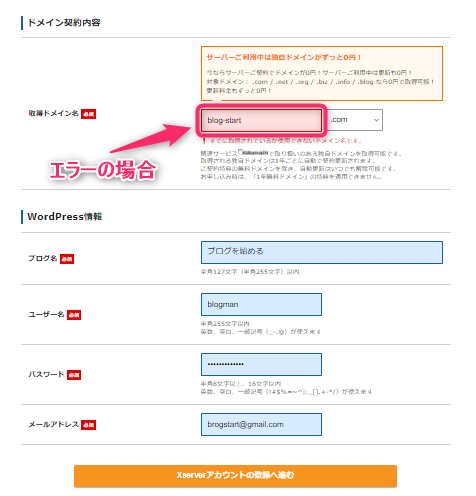
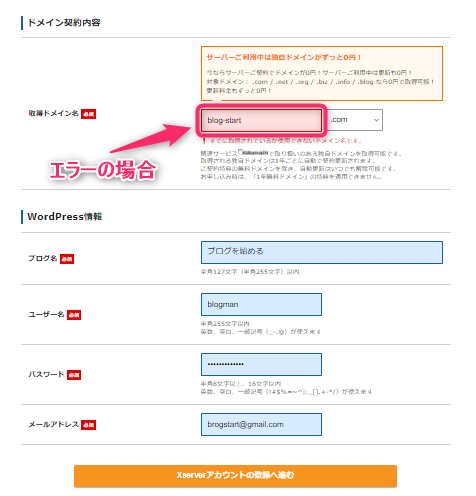
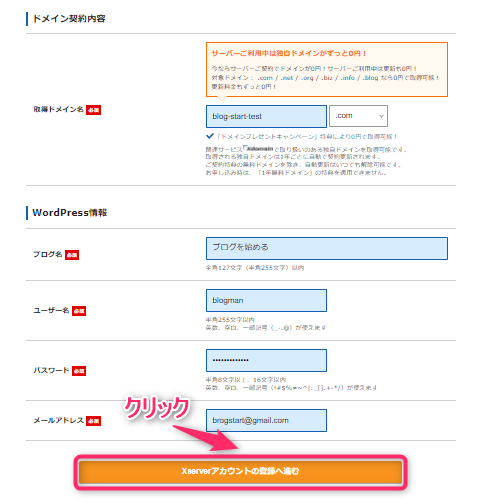
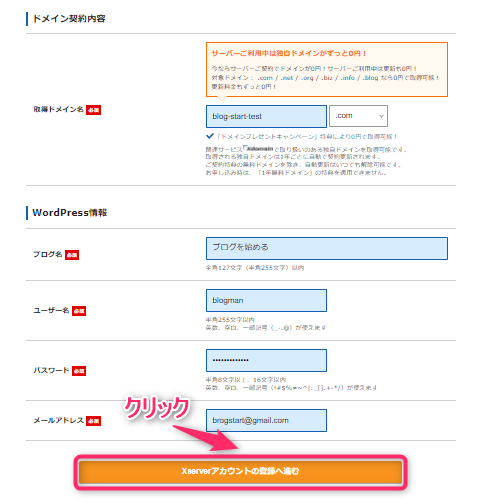
WordPress情報のユーザー名とパスワードは今後WordPressへのログインの時に使用するので大切に保管してください。
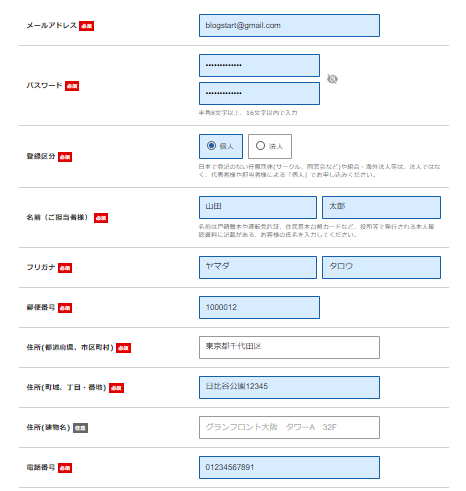
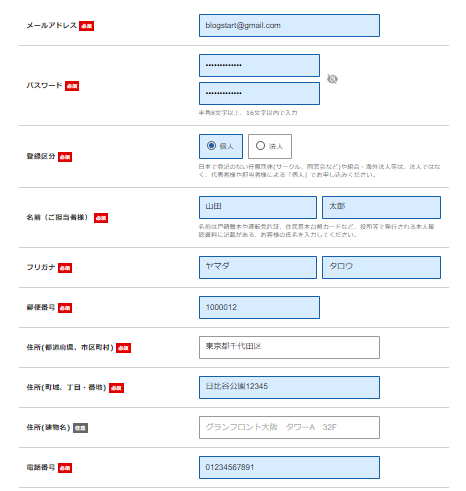
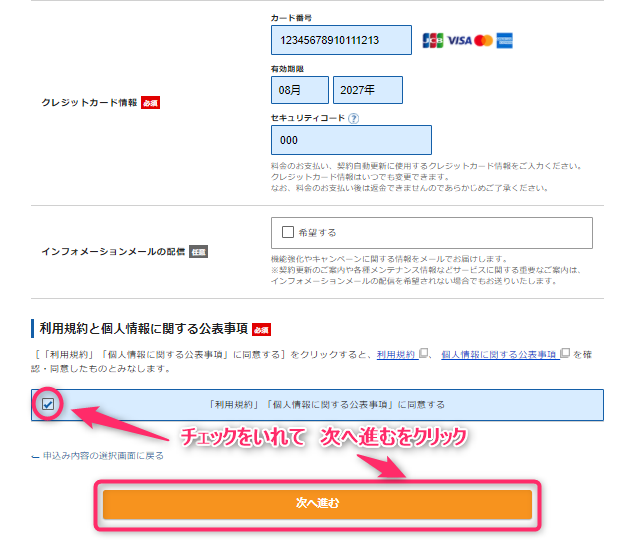
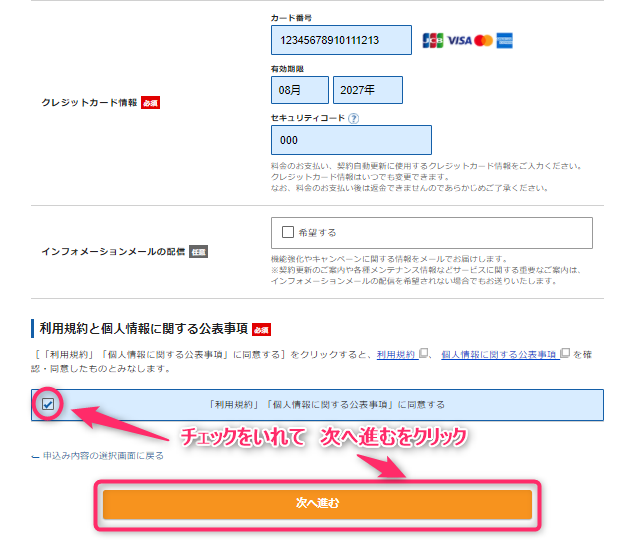
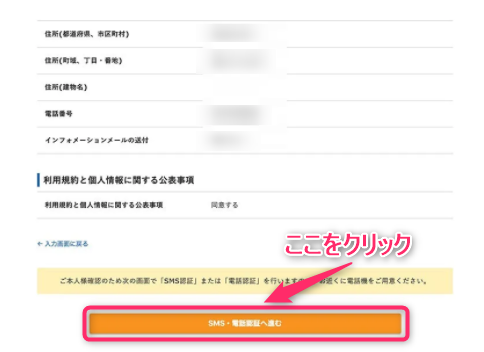
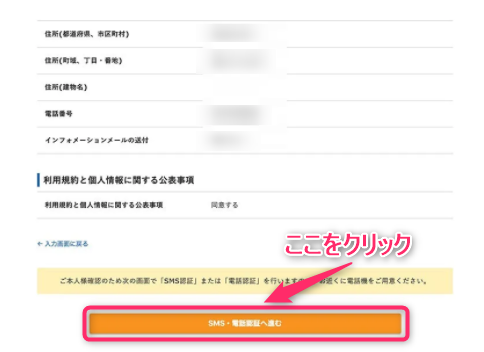
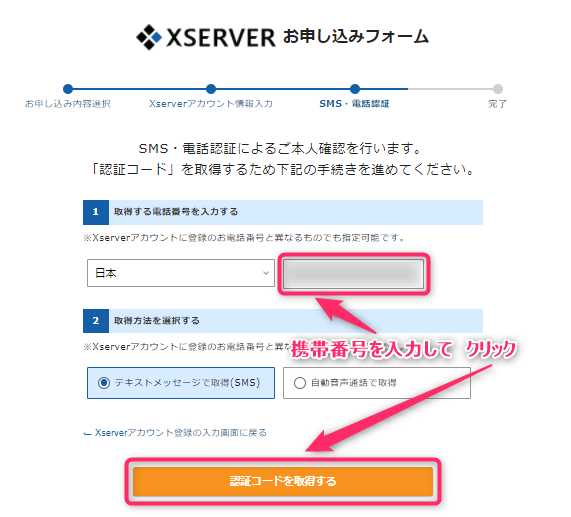
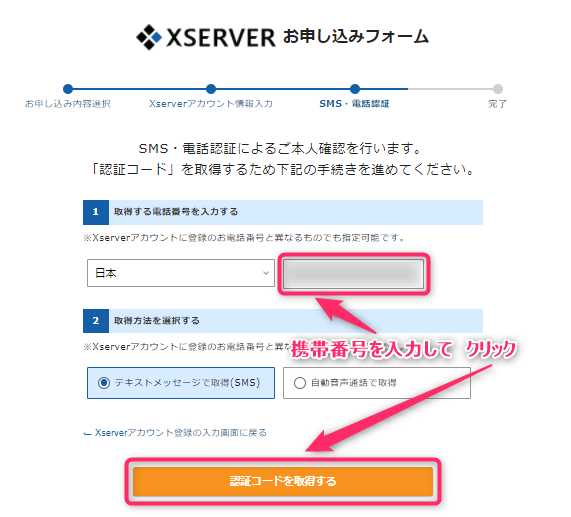
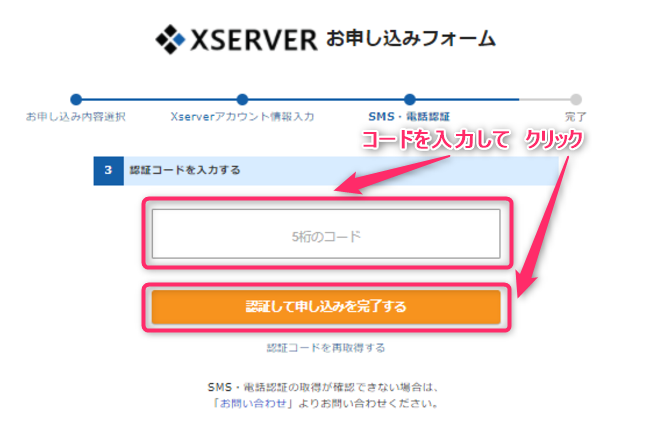
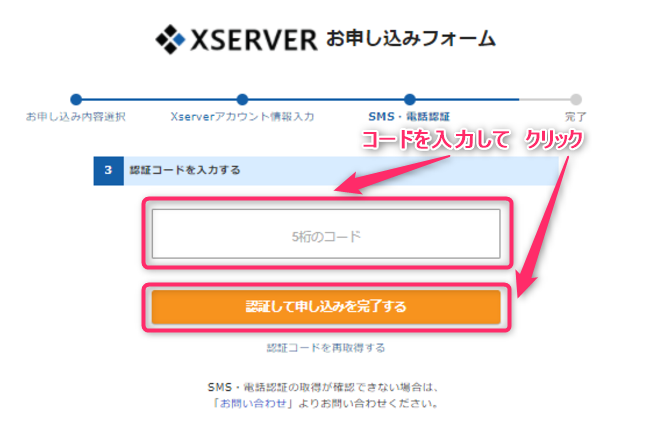
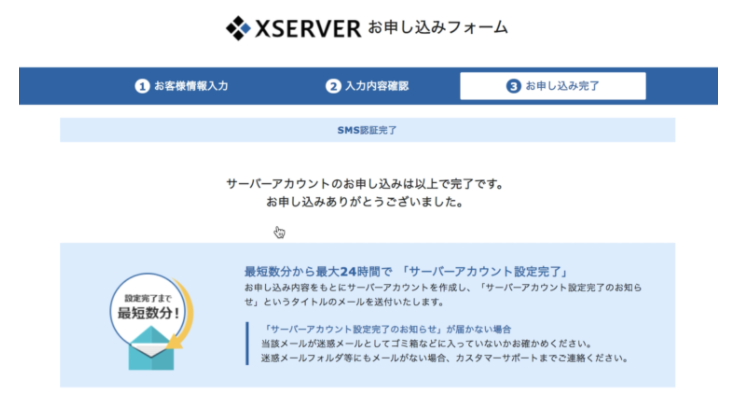
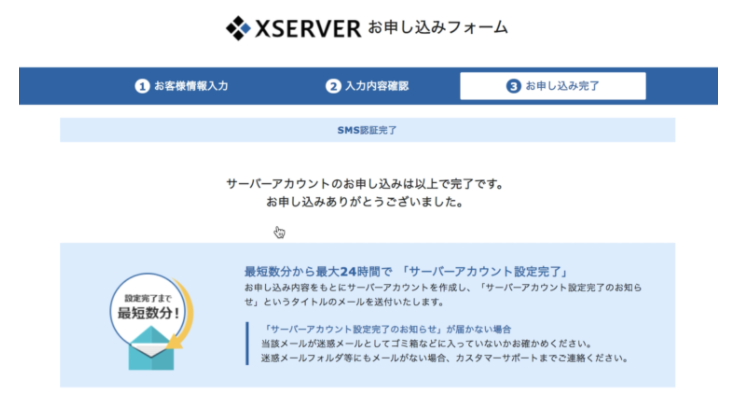
WordPress情報入力で入力したユーザー名とパスワードでログインできます。
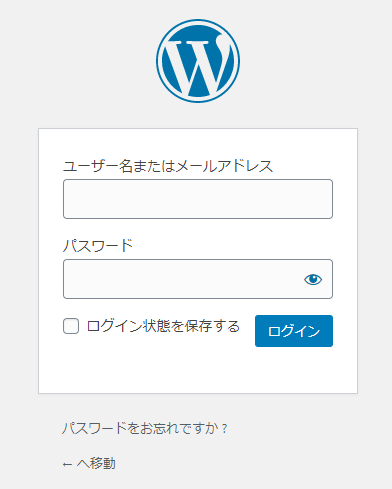
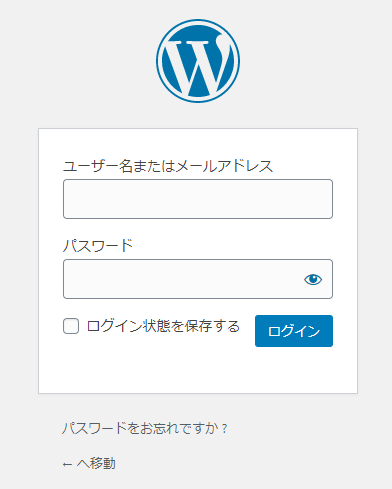
以上で完了です。
まとめ
今まではブログを始める時、色々調べながら幾つもの難しい設定を自分でしなければなりませんでした。
ですが昨今ではWordPressクイックスタートを利用すれば、難しい設定をせずとも『あっという間に』ブログを始めることが出来るんです。
- キャンペーン中ならXserverでWordPressクイックスタートを利用するとお得で簡単
- WordPressクイックスタートを利用した場合、10日間無料お試し期間はなくなる
- ドメイン名は後で変更できないので慎重に決める
- WordPress情報入力はログインに必要なので大切に保管する


後はテーマを決めてスタートするだけ!





さあ!ブログを始めよう!!